Personnaliser Photo Filtre
Page 1 sur 1
 Personnaliser Photo Filtre
Personnaliser Photo Filtre
Vous pouvez personnaliser Photo Filtre afin de le rendre plus performant.
1 - Outils-> Préférences
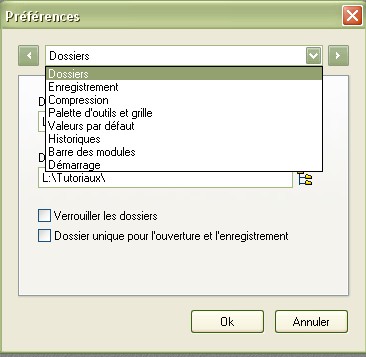
- Dossiers : vous pouvez choisir quel dossier s'ouvrira automatiquement : Dossier-> Ouvrir. Et le dossier où ranger les sauvegardes : Fichier-> Enregistrer sous. Pratique quand on a pas envie d'aller chercher un dossier à chaque fois.
- Enregistrement : Vous pouvez mettre un format par défaut. Par exemple, vous faites une série de tubes à partir d'images en .jpg et il vous faudra enregistrer sous . png pour garder la transparence. Vous choisissez .png dans "Enregistrement" et vous n'aurez pas à changer le format à chaque sauvegarde de chaque tube.
- Compression : Vous pouvez forcer celle par défaut mais pas recommandé
- Palette d'outils et grille : Vous pouvez déplacer votre palette d'outils située à droite par défaut. La mettre à gauche ou la garder flottante (elle se deplacera où vous voulez). Vous pouvez choisir la taille des carreaux et la couleur de la grille : Affichage-> Grille de repérage
- Valeurs par défaut : Vous pouvez choisir la Taille et la Résolution des nouvelles images : Fichier-> Nouveau. Votre image s'ouvrira à la taille et à la résolution que vous avez choisies. Par exemple, comme sur les forums la taille maximum est de 500 x 500, j'ai mis Taille 500 et Résolution 78. Toute nouvelle image s'ouvre de cette dimension. Ça m'évite de changer les mesures à chaque fois. Il vous faut mettre la taille que vous utilisez le plus souvent.
La taille classique d'une photo de 13cm x 18cm en 78 de Résolution est de 553 x 415 pixels. Cette image occupera 672 Ko de mémoire.
- Historiques : Si la mémoire de votre ordinateur le permet, il faut mettre les historiques au plus haut. C'est le nombre de fois que vous pouvez revenir en arrière sur les actions faites sur une image. Le maximum est 24 fois. Avec la flèche rouge dans la 2ème barre au-dessus du plan de travaile vous pourrez cliquer 24 fois avant de vous retrouver bloquer.
- Barre de modules : juste au dessus de votre plan de travail vous avez la barre des modules. Cette barre a des icônes qui vous permettent d'agir directement plutôt que de passer par un onglet et son menu déroulant.
Par exemple pour PhotoMasque vous pouvez soit faire : Filtre-> PhotoMasque, soit cliquer directement sur l'icône PhotoMasque (genre de petit bonhomme dans un petit rectangle découpé).
Vous pouvez rajouter des icônes des modules dont vous vous servez le plus. J'ai rajouté "Dégradé" car je m'en sers beaucoup.
- Démarrage : à vous de voir quelles commandes désactiver ou quelles actions à faire au démarrage (comme "Charger les modules externes") pour rendre le logiciel plus efficace.
À chaque étape, la fenêtre vous dit si le changement sera effectif de suite ou après redémarrage de l'ordinateur.
1 - Outils-> Préférences
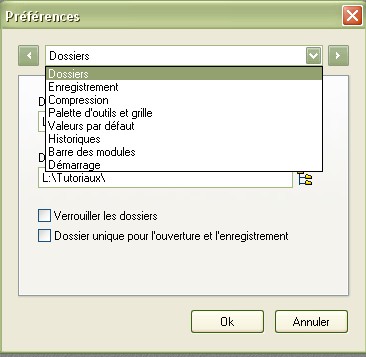
- Dossiers : vous pouvez choisir quel dossier s'ouvrira automatiquement : Dossier-> Ouvrir. Et le dossier où ranger les sauvegardes : Fichier-> Enregistrer sous. Pratique quand on a pas envie d'aller chercher un dossier à chaque fois.
- Enregistrement : Vous pouvez mettre un format par défaut. Par exemple, vous faites une série de tubes à partir d'images en .jpg et il vous faudra enregistrer sous . png pour garder la transparence. Vous choisissez .png dans "Enregistrement" et vous n'aurez pas à changer le format à chaque sauvegarde de chaque tube.
- Compression : Vous pouvez forcer celle par défaut mais pas recommandé
- Palette d'outils et grille : Vous pouvez déplacer votre palette d'outils située à droite par défaut. La mettre à gauche ou la garder flottante (elle se deplacera où vous voulez). Vous pouvez choisir la taille des carreaux et la couleur de la grille : Affichage-> Grille de repérage
- Valeurs par défaut : Vous pouvez choisir la Taille et la Résolution des nouvelles images : Fichier-> Nouveau. Votre image s'ouvrira à la taille et à la résolution que vous avez choisies. Par exemple, comme sur les forums la taille maximum est de 500 x 500, j'ai mis Taille 500 et Résolution 78. Toute nouvelle image s'ouvre de cette dimension. Ça m'évite de changer les mesures à chaque fois. Il vous faut mettre la taille que vous utilisez le plus souvent.
La taille classique d'une photo de 13cm x 18cm en 78 de Résolution est de 553 x 415 pixels. Cette image occupera 672 Ko de mémoire.
- Historiques : Si la mémoire de votre ordinateur le permet, il faut mettre les historiques au plus haut. C'est le nombre de fois que vous pouvez revenir en arrière sur les actions faites sur une image. Le maximum est 24 fois. Avec la flèche rouge dans la 2ème barre au-dessus du plan de travaile vous pourrez cliquer 24 fois avant de vous retrouver bloquer.
- Barre de modules : juste au dessus de votre plan de travail vous avez la barre des modules. Cette barre a des icônes qui vous permettent d'agir directement plutôt que de passer par un onglet et son menu déroulant.
Par exemple pour PhotoMasque vous pouvez soit faire : Filtre-> PhotoMasque, soit cliquer directement sur l'icône PhotoMasque (genre de petit bonhomme dans un petit rectangle découpé).
Vous pouvez rajouter des icônes des modules dont vous vous servez le plus. J'ai rajouté "Dégradé" car je m'en sers beaucoup.
- Démarrage : à vous de voir quelles commandes désactiver ou quelles actions à faire au démarrage (comme "Charger les modules externes") pour rendre le logiciel plus efficace.
À chaque étape, la fenêtre vous dit si le changement sera effectif de suite ou après redémarrage de l'ordinateur.
 Sujets similaires
Sujets similaires» Personnaliser Photo Filtre Studio
» Filtres Photo Filtre
» Scrapteam Photo Filtre
» Actualisez Photo Filtre 10
» Filtres Photo Filtre
» Scrapteam Photo Filtre
» Actualisez Photo Filtre 10
Page 1 sur 1
Permission de ce forum:
Vous ne pouvez pas répondre aux sujets dans ce forum








