Attache clip (faire une...)
3 participants
Page 1 sur 1
 Attache clip (faire une...)
Attache clip (faire une...)
1 - Nouveau : 100px x 200px, Résolution 96, Fond blanc
2 - Outil de sélection "Ellipse" : tracez une ellipse allongée
3 - Outil de remplissage : mettez le noir dans l'avant-plan de la Palette des couleurs et coloriez votre ellipse
4 - Sélection-> Masquer la sélection
5 - Outil de Sélection "Ellipse" : tracez un cercle. Pour l'avoir régulier, maintenez la touche Maj (Shift) enfoncée en même temps que vous tracez. Déplacez cette sélection pour bien la centrer
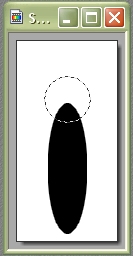
6 - Outil Remplissage (pot de peinture) : remplissez ce cercle de la même couleur noir
7 - Sélection-> Masquer la sélection
8 - Outil Baguette magique : cliquez dedans le fond blanc
9 - Allez sur le bouton avec la flèche rouge (Défaire...). Cliquez dessus 2 fois. Le fond noir du clip disparaît, ne laissant que la sélection
---------------------------------------------------------------------------------------------------
Si par la suite vous voulez faire d'autres clips avec des textures différentes, vous pourrez sauter des points 2 à 9 en enregistrant cette sélection du clip :
1a - Sélection-> Enregistrer la forme : donnez le nom de "Clip" et sauvegardez. Au lieu de faire les points 2 à 9, il vous suffira, pour les prochains clips, de faire :
2a - Sélection-> Charger une forme : dans la fenêtre, sélectionnez la forme "Clip"
Enchaînez alors...
---------------------------------------------------------------------------------------------------
10 - Clic droit dans cette sélection-> Contour et remplissage-> OK
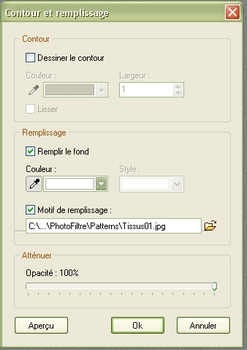
11 - Filtre-> Ésthétique-> Contour progressif-> OK

12 - Sélection-> Contracter : Largeur 3
13 - Filtre-> Ésthétique-> Contour progressif : pareil que le précédent mais en cochant "Extérieur"-> OK
14 - Outil Sélection"Ellipse" : tracez un cercle à l'intérieur de la tête du clip et centrez-le
15 - Filtre->Ésthétique-> Contour progressif. Pareil que le premier, "Extérieur" décoché
16 - Filtre-> Ésthétique-> Ombre portée-> OK

17 - Sélection-> Masquer la sélection
18 - Outil Baguette magique : Tolérance 30, Couleur décoché. Cliquez dans le fond blanc
19 - Image-> Transparence automatique-> Région intérieure à la sélection
20 - Fichier-> Enregistrer sous : nommez votre clip et choisissez l'extenssion .png
À gauche clip simple (on s'arrête au point 11). À droite 2 clips en suivant le tuto jusqu'au bout



2 - Outil de sélection "Ellipse" : tracez une ellipse allongée
3 - Outil de remplissage : mettez le noir dans l'avant-plan de la Palette des couleurs et coloriez votre ellipse
4 - Sélection-> Masquer la sélection
5 - Outil de Sélection "Ellipse" : tracez un cercle. Pour l'avoir régulier, maintenez la touche Maj (Shift) enfoncée en même temps que vous tracez. Déplacez cette sélection pour bien la centrer
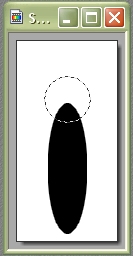
6 - Outil Remplissage (pot de peinture) : remplissez ce cercle de la même couleur noir
7 - Sélection-> Masquer la sélection
8 - Outil Baguette magique : cliquez dedans le fond blanc
9 - Allez sur le bouton avec la flèche rouge (Défaire...). Cliquez dessus 2 fois. Le fond noir du clip disparaît, ne laissant que la sélection
---------------------------------------------------------------------------------------------------
Si par la suite vous voulez faire d'autres clips avec des textures différentes, vous pourrez sauter des points 2 à 9 en enregistrant cette sélection du clip :
1a - Sélection-> Enregistrer la forme : donnez le nom de "Clip" et sauvegardez. Au lieu de faire les points 2 à 9, il vous suffira, pour les prochains clips, de faire :
2a - Sélection-> Charger une forme : dans la fenêtre, sélectionnez la forme "Clip"
Enchaînez alors...
---------------------------------------------------------------------------------------------------
10 - Clic droit dans cette sélection-> Contour et remplissage-> OK
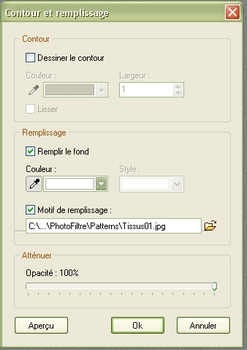
11 - Filtre-> Ésthétique-> Contour progressif-> OK

12 - Sélection-> Contracter : Largeur 3
13 - Filtre-> Ésthétique-> Contour progressif : pareil que le précédent mais en cochant "Extérieur"-> OK
14 - Outil Sélection"Ellipse" : tracez un cercle à l'intérieur de la tête du clip et centrez-le
15 - Filtre->Ésthétique-> Contour progressif. Pareil que le premier, "Extérieur" décoché
16 - Filtre-> Ésthétique-> Ombre portée-> OK

17 - Sélection-> Masquer la sélection
18 - Outil Baguette magique : Tolérance 30, Couleur décoché. Cliquez dans le fond blanc
19 - Image-> Transparence automatique-> Région intérieure à la sélection
20 - Fichier-> Enregistrer sous : nommez votre clip et choisissez l'extenssion .png
À gauche clip simple (on s'arrête au point 11). À droite 2 clips en suivant le tuto jusqu'au bout



 Re: Attache clip (faire une...)
Re: Attache clip (faire une...)
oh la vache....le boulot de patience..BRAVO France !

Lydia- Messages : 254
Date d'inscription : 23/05/2008
 Re: Attache clip (faire une...)
Re: Attache clip (faire une...)
C'est vrai qu'avec Photo Filtre c'est un peu plus compliqué mais je me régale avec ce petit logiciel...
 Re: Attache clip (faire une...)
Re: Attache clip (faire une...)
oui il permets de faire pas mal de trucs apparement.... ca m'impressionne quand je vois ce que vous faites !
meme si moi j'en suis tjs qu'on fondu d'image (ire)


meme si moi j'en suis tjs qu'on fondu d'image (ire)


Lydia- Messages : 254
Date d'inscription : 23/05/2008
 Re: Attache clip (faire une...)
Re: Attache clip (faire une...)
Bonjour Lydia, bonjour France.
Super ce "tuto" pour réaliser des clips. Je ferai des exercices pour maitriser ce concept.
merci France pour le partage.
Bonne journée.
Super ce "tuto" pour réaliser des clips. Je ferai des exercices pour maitriser ce concept.
merci France pour le partage.
Bonne journée.

sindbad- Messages : 37
Date d'inscription : 28/02/2011
Page 1 sur 1
Permission de ce forum:
Vous ne pouvez pas répondre aux sujets dans ce forum









