Glitters : comment les faire
3 participants
Page 1 sur 1
 Glitters : comment les faire
Glitters : comment les faire
Nullement besoin d'aller à la recherche de glitters sur le net. Vous pouvez très facilement faire cet effet sur certaines sélections de vos montages.
1 - Fichier-> Nouveau : 500 x 350, Fond noir-> OK
2 - Fichier-> Ouvrir : un tube de votre choix. N'oubliez pas que vous pouvez utiliser pas mal de tubes du net en vous servant de l'Importation XnView (Fichier-> Importation-> Importation XnView)
3 - Édition-> Copier
4 - Édtition-> Coller : sur votre fond noir et déplacez le tube vers la gauche
5 - Outil Texte (T) : écrivez votre texte (ici PTBarnum, Taille 50, Couleur blanc)-> OK
6 - Outil Sélection Rectangle : tracez un rectangle ajouté à votre montage. Clic droit-> Recadrer
7 - Fichier-> Ouvrir : prenez un motif ou une texture (ici tuile or) de votre choix et retournez sur votre montage
8 - Image-> Dupliquer. Dupliquez-la 2 fois
Remettez-vous sur votre Image 1 :
9 - Outil Baguette magique : Tolérance 0, Couleur coché. Cliquez dans votre texte blanc. Il sera entiérement sélectionné (si vous avez beaucoup de blanc dans votre tube, choisissez une couleur bien différente pour l'écriture afin de ne pas sélectionner aussi une partie du tube)
Allez sur votre motif :
10 - Édition-> Utiliser comme motif
Retournez sur votre image 1 :
11 - Édition-> Remplir avec le motif
12 - Filtre-> Bruit-> Ajouter du bruit : Quantité 20, Uniforme coché-> OK
13 - Filtre-> Netteté-> Plus net
14 - Sélection-> Masquer la sélection
15 - Outil Baguette Magique : Tolérance 0, Couleur coché. Cliquez dans le fond noir
16 - Sélection-> Dilater : 1
17 - Image-> Transparence automatique-> Région intérieure à la sélection
18 - Fichier-> Enregistrer sous : .gif et sur le bureau. Nommez-le Image 1
Allez sur votre Image 2
19 - Reprenez à partir du point 9. Vous pouvez sauter le point 10, le motif de remplissage étant en mémoire. Il faudra juste changer la quantité de bruit au point 12 : Quantité 40 et enregistrez sous le nom d'Image 2
Allez sur votre Image 3
20 - Reprenez à partir du point 9. Il faudra juste changer la quantité de bruit au point 12 : Quantité 60 et enregistrez sous le nom d'Image 3
Pour l'animer, ouvrez votre logiciel d'animation :
Si vous avez Animation Shop :
1 - File-> Animation Wizard : gardez les valeurs prédéfinies et faites suivant. À la fenêtre du temps requis mettez 10. Puis à la fenêtre suivante-> Add image : ajouter vos 3 images. Vous pouvez les sélectionner toutes à la fois mais attention à leur ordre. Vous pouvez en changer l'ordre en cliquant sur les boutons "Move up" ou "Move down"-> Suivant-> Terminer
2 - View animation : si elle vous convient, File-> Save as : dans le dossier de votre choix, sous .gif
Si vous avez UnFREEz :
Toute application sur le bureau doit être minimisée. Cliquez sur la 1ère image et glissez-la dans UnFREEz. Refaites de même avec l'image 2 et la 3 : Loop animation coché et Frame delay 10-> Make Animated Gif : enregistrez dans le dossier de votre choix.


Le coeur est un dingbat (Outil Texte) :

Les étoiles sont des sélections (Sélection-> Charger une forme)
Le cadre est un masque (Filtre-> Photomasque : 100 % Opacité, Couleur de votre choix, Bichromie et Étirer le masque cochés- OK) :
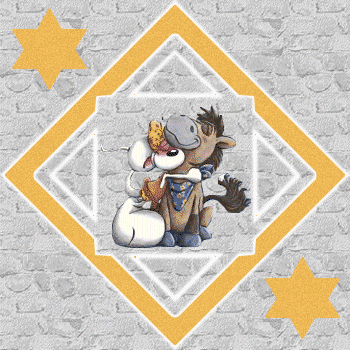
Encore un masque et le filtre bruit appliqué sur un dégradé (Filtre-> Module externe-> Dégradé)
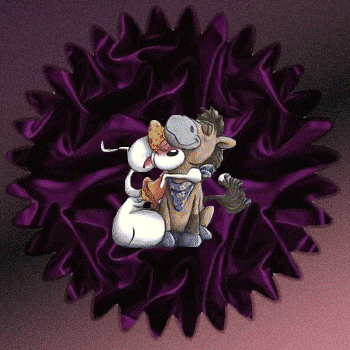
Sélection (´Sélection-> Charger une forme : hexagone) remplie d'une couleur avec un contour progressif et une ombre portée (Filtre-> Esthétique-> Contour progressif : Largeur 3, Couleur foncée, Opacité 50 %, Flou coché-OK. Puis Filtre-> Esthétique-> Ombre portée : Couleur de votre choix, Opacité 70 %, X et Y 40, Lissé coché)
Pour appliquer le sujet en dessous de l'hexagone du dessus, allez sur le tube (Édition-> Copier) Puis sur votre montage ( Édition-> Collage spécial-> Coller dedans : vous pouvez alors déplacer le tube sous l'héxagone)

1 - Fichier-> Nouveau : 500 x 350, Fond noir-> OK
2 - Fichier-> Ouvrir : un tube de votre choix. N'oubliez pas que vous pouvez utiliser pas mal de tubes du net en vous servant de l'Importation XnView (Fichier-> Importation-> Importation XnView)
3 - Édition-> Copier
4 - Édtition-> Coller : sur votre fond noir et déplacez le tube vers la gauche
5 - Outil Texte (T) : écrivez votre texte (ici PTBarnum, Taille 50, Couleur blanc)-> OK
6 - Outil Sélection Rectangle : tracez un rectangle ajouté à votre montage. Clic droit-> Recadrer
7 - Fichier-> Ouvrir : prenez un motif ou une texture (ici tuile or) de votre choix et retournez sur votre montage
8 - Image-> Dupliquer. Dupliquez-la 2 fois
Remettez-vous sur votre Image 1 :
9 - Outil Baguette magique : Tolérance 0, Couleur coché. Cliquez dans votre texte blanc. Il sera entiérement sélectionné (si vous avez beaucoup de blanc dans votre tube, choisissez une couleur bien différente pour l'écriture afin de ne pas sélectionner aussi une partie du tube)
Allez sur votre motif :
10 - Édition-> Utiliser comme motif
Retournez sur votre image 1 :
11 - Édition-> Remplir avec le motif
12 - Filtre-> Bruit-> Ajouter du bruit : Quantité 20, Uniforme coché-> OK
13 - Filtre-> Netteté-> Plus net
14 - Sélection-> Masquer la sélection
15 - Outil Baguette Magique : Tolérance 0, Couleur coché. Cliquez dans le fond noir
16 - Sélection-> Dilater : 1
17 - Image-> Transparence automatique-> Région intérieure à la sélection
18 - Fichier-> Enregistrer sous : .gif et sur le bureau. Nommez-le Image 1
Allez sur votre Image 2
19 - Reprenez à partir du point 9. Vous pouvez sauter le point 10, le motif de remplissage étant en mémoire. Il faudra juste changer la quantité de bruit au point 12 : Quantité 40 et enregistrez sous le nom d'Image 2
Allez sur votre Image 3
20 - Reprenez à partir du point 9. Il faudra juste changer la quantité de bruit au point 12 : Quantité 60 et enregistrez sous le nom d'Image 3
Pour l'animer, ouvrez votre logiciel d'animation :
Si vous avez Animation Shop :
1 - File-> Animation Wizard : gardez les valeurs prédéfinies et faites suivant. À la fenêtre du temps requis mettez 10. Puis à la fenêtre suivante-> Add image : ajouter vos 3 images. Vous pouvez les sélectionner toutes à la fois mais attention à leur ordre. Vous pouvez en changer l'ordre en cliquant sur les boutons "Move up" ou "Move down"-> Suivant-> Terminer
2 - View animation : si elle vous convient, File-> Save as : dans le dossier de votre choix, sous .gif
Si vous avez UnFREEz :
Toute application sur le bureau doit être minimisée. Cliquez sur la 1ère image et glissez-la dans UnFREEz. Refaites de même avec l'image 2 et la 3 : Loop animation coché et Frame delay 10-> Make Animated Gif : enregistrez dans le dossier de votre choix.


Le coeur est un dingbat (Outil Texte) :

Les étoiles sont des sélections (Sélection-> Charger une forme)
Le cadre est un masque (Filtre-> Photomasque : 100 % Opacité, Couleur de votre choix, Bichromie et Étirer le masque cochés- OK) :
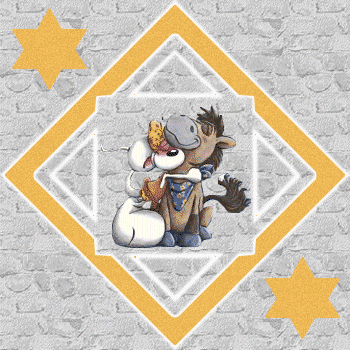
Encore un masque et le filtre bruit appliqué sur un dégradé (Filtre-> Module externe-> Dégradé)
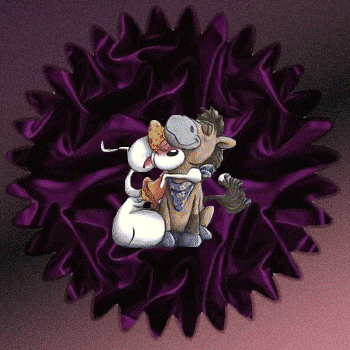
Sélection (´Sélection-> Charger une forme : hexagone) remplie d'une couleur avec un contour progressif et une ombre portée (Filtre-> Esthétique-> Contour progressif : Largeur 3, Couleur foncée, Opacité 50 %, Flou coché-OK. Puis Filtre-> Esthétique-> Ombre portée : Couleur de votre choix, Opacité 70 %, X et Y 40, Lissé coché)
Pour appliquer le sujet en dessous de l'hexagone du dessus, allez sur le tube (Édition-> Copier) Puis sur votre montage ( Édition-> Collage spécial-> Coller dedans : vous pouvez alors déplacer le tube sous l'héxagone)

 Re: Glitters : comment les faire
Re: Glitters : comment les faire
c'est super..mais ca a l'air compliqué....non ???

Lydia- Messages : 254
Date d'inscription : 23/05/2008
 Re: Glitters : comment les faire
Re: Glitters : comment les faire
Les explications sont un peu longue mais c'est très facile.
C'est en faisant un 1 er essai que les explications prennent un sens réel
et que tu te rends compte de la faciité.
Les autres après se font tout seuls!
C'est en faisant un 1 er essai que les explications prennent un sens réel
et que tu te rends compte de la faciité.
Les autres après se font tout seuls!
 Re: Glitters : comment les faire
Re: Glitters : comment les faire
ok..faut vraiment que j'essaye allez...MERCI 

Lydia- Messages : 254
Date d'inscription : 23/05/2008
 Sujets similaires
Sujets similaires» Masques... comment les appliquer
» Comment faire un site internet?
» Glitters...
» Ric rac (faire une ruban...)
» Attache clip (faire une...)
» Comment faire un site internet?
» Glitters...
» Ric rac (faire une ruban...)
» Attache clip (faire une...)
Page 1 sur 1
Permission de ce forum:
Vous ne pouvez pas répondre aux sujets dans ce forum








