PhotoMasque (un an et demi plus tard)
3 participants
Page 1 sur 1
 PhotoMasque (un an et demi plus tard)
PhotoMasque (un an et demi plus tard)
J'ai déjà abordé PhotoMasque dans Cadre avec PhotoMasque
PhotoMasque est un module intégré de Photo Filtre. Il permet d'appliquer des masques, images en noir et blanc ou dégradé qui va du blanc (transparence) au noir (opacité). Si vous sélectionnez une image en couleur à la place d'un masque classique, vous la verrez automatiquement mise dans une échelle de gris. Le masque que vous voyez en gris sur l'image ci-dessous est rose dans mon dossier "Masques".
Grâce à ce module, vous appliquerez des masques pour réaliser des effets de contours ou de découpes sur vos images.
Les effets sont tout de même plus limités qu'avec Photo Filtre Studio où l'on peut jouer avec la disposition des calques.
Pour l'ouvrir, 2 façons :
Filtre-> PhotoMasque ou cliquer sur le bouton PhotoMasque (5 ème en partant de la droite juste au-dessus du plan de travail)
La flèche du curseur signale le bouton pour inverser la transparence.
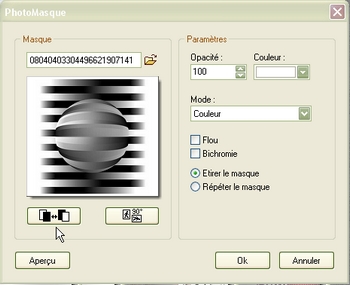
Quelques applications de masques
À gauche : "Mode" Couleur et "Flou" coché. À droite : "Mode" Motifs

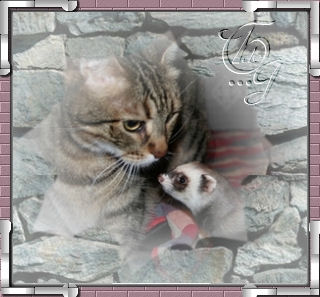
À gauche : "Mode" Couleur, Outil Baguette magique et Filtre-> Texture. À droite : "Mode" Couleur (prendre une couleur inexistante dans l'image), "Bichromie" coché, Outil baguette magique ("Couleur" coché et tolérance = 0), Filtre-> Couleur-> Dégradé, Filtre-> Texture


À gauche : "Mode" Couleur (différente des couleurs de l'image), Outil Baguette magique (Couleur coché, Tolérance 0), clic droit dans la sélection du masque-> Contour et remplissage (Dessiner le contour décoché, choisir une couleur ou un motif), Filtre-> Esthétique-> Ombre portée. À droite : "Mode" Couleur, "Flou" coché. J'ai dû retourner l'image pour placer le masque sur le haut : Image-> Rotation-> Rotation 180º


À gauche : "Mode" Couleur, "Flou" coché. À droite : d'abord un fond dégradé, puis le masque comme à gauche et en dernier l'image atténuée : Édition-> Atténuer le collage 50 %




PhotoMasque est un module intégré de Photo Filtre. Il permet d'appliquer des masques, images en noir et blanc ou dégradé qui va du blanc (transparence) au noir (opacité). Si vous sélectionnez une image en couleur à la place d'un masque classique, vous la verrez automatiquement mise dans une échelle de gris. Le masque que vous voyez en gris sur l'image ci-dessous est rose dans mon dossier "Masques".
Grâce à ce module, vous appliquerez des masques pour réaliser des effets de contours ou de découpes sur vos images.
Les effets sont tout de même plus limités qu'avec Photo Filtre Studio où l'on peut jouer avec la disposition des calques.
Pour l'ouvrir, 2 façons :
Filtre-> PhotoMasque ou cliquer sur le bouton PhotoMasque (5 ème en partant de la droite juste au-dessus du plan de travail)
La flèche du curseur signale le bouton pour inverser la transparence.
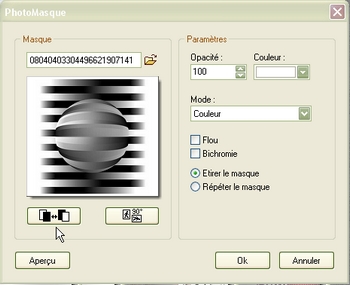
Quelques applications de masques
À gauche : "Mode" Couleur et "Flou" coché. À droite : "Mode" Motifs

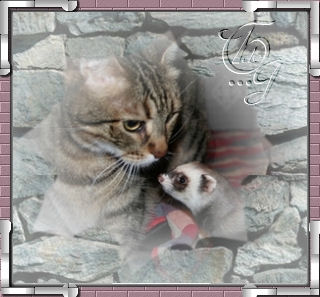
À gauche : "Mode" Couleur, Outil Baguette magique et Filtre-> Texture. À droite : "Mode" Couleur (prendre une couleur inexistante dans l'image), "Bichromie" coché, Outil baguette magique ("Couleur" coché et tolérance = 0), Filtre-> Couleur-> Dégradé, Filtre-> Texture


À gauche : "Mode" Couleur (différente des couleurs de l'image), Outil Baguette magique (Couleur coché, Tolérance 0), clic droit dans la sélection du masque-> Contour et remplissage (Dessiner le contour décoché, choisir une couleur ou un motif), Filtre-> Esthétique-> Ombre portée. À droite : "Mode" Couleur, "Flou" coché. J'ai dû retourner l'image pour placer le masque sur le haut : Image-> Rotation-> Rotation 180º


À gauche : "Mode" Couleur, "Flou" coché. À droite : d'abord un fond dégradé, puis le masque comme à gauche et en dernier l'image atténuée : Édition-> Atténuer le collage 50 %




Dernière édition par France le Dim 07 Fév 2010, 00:53, édité 1 fois
 PhotoMasque
PhotoMasque
Certainement mon filtre préféré! Depuis mon 1er post, j'ai eu un peu plus d'un an et demi pour dominer un peu plus le sujet.
Lorsque je commence, je ne m'arrêterais plus à faire des essais de rendus différents... comme vous allez le constater très vite...
Deux façons d'accéder au filtre PhotoMasque :
 ou
ou 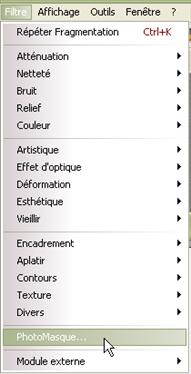
On trouve de plus en plus de sites offrant des masques à télécharger sur le net. Vous en trouverez en consultant cette liste (des noms ont été rajouté depuis 2008) :
- Masques à télécharger
1 - Fichier-> Ouvrir : l'image de votre choix.
2 - Image-> Dupliquer. Fermez l'image originale

3 - Outil Sélection Polygone : suivez le pourtour de la partie de votre sujet que vous voudrez voir nette par dessus le masque. Sélection-> Contracter 1 ou 2 pixels selon votre tracé plus ou moins ajusté à ce qui va devenir un tube. Assurez-vous d'avoir le blanc dans l'arrière plan de la palette des couleurs.
* Édition-> Copier
* Édition-> Coller en tant qu'image
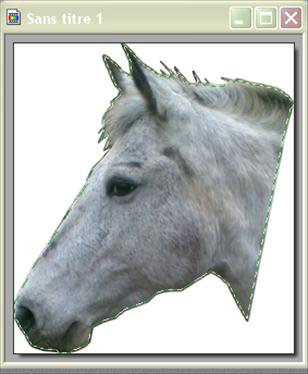
* Outil Baguette magique : cliquez dans le blanc. Sélection-> Dilater de 1 pixel. Sélection-> Inverser.
Image-> Transparence automatique-> Région extérieure à la sélection. Enregistrez en *.gif pour garder la transparence si vous voulez vous en resservir un jour dans PF.

4 - Cliquez sur l'icône PhotoMasque. Je commence par un masque qui me permet de rendre flou un maximum de ce qui entoure mon sujet principal : le masque "Spirales" inclus dans le dossier "Masks" de PF.

Avec ces réglages :


5 - Cliquez sur l'icône PhotoMasque. Choisissez un masque. J'ai pris celui-ci :

Avec ces réglages (l'orientation est changée. Voir flèche curseur)
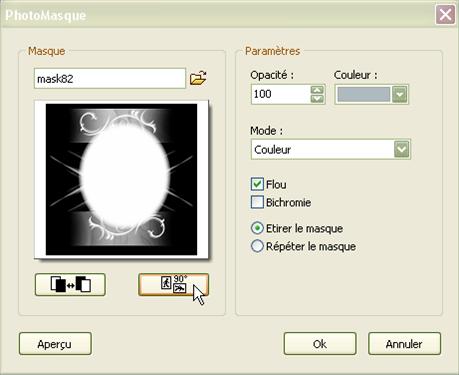

Répétez l'application de ce masque en changeant juste la couleur. D'abord Couleur Blanc puis Couleur plus foncée que la 1ère application. Pour rester dans la gamme de la couleur, cliquez sur le petit rectangle de la couleur. La fenêtre "Couleur" s'ouvre et descendez le curseur vers plus foncé.
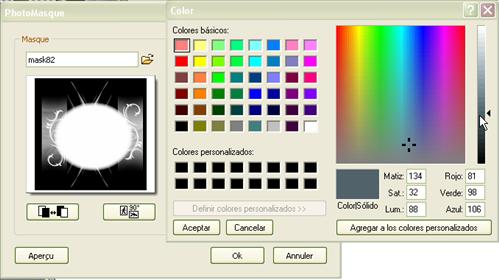

6 - Outil Baguette magique : cliquez dans la zonne foncée
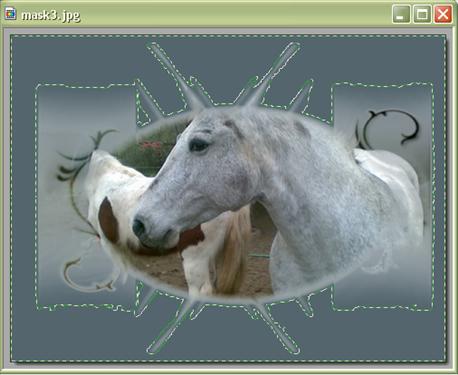
7 - Filtre-> Texture : de votre choix. Ici Vieille toile-> Édition-> Atténuer Vieille toile
8 - Allez sur la partie tubée de votre image : Édition-> Copier et Édition-> Coller sur votre créa.
Placez-la soigneusement sur la créa de façon à ce qu'elle coïncide parfaitement.

9 - Outil Doigt
Passez l'outil pour adoucir les contours de votre tube qu'il se fonde mieux avec l'image de fond.
Et voilà!

Et plein d'essais avec le même sujet...



Là j'ai rajouté des brushes blancs pour encadrer
Mes 2 préférés :




À votre tour!
Lorsque je commence, je ne m'arrêterais plus à faire des essais de rendus différents... comme vous allez le constater très vite...
Deux façons d'accéder au filtre PhotoMasque :
 ou
ou 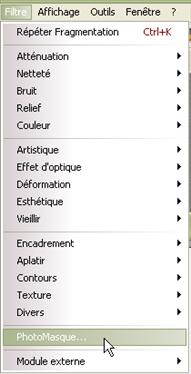
On trouve de plus en plus de sites offrant des masques à télécharger sur le net. Vous en trouverez en consultant cette liste (des noms ont été rajouté depuis 2008) :
- Masques à télécharger
1 - Fichier-> Ouvrir : l'image de votre choix.
2 - Image-> Dupliquer. Fermez l'image originale

3 - Outil Sélection Polygone : suivez le pourtour de la partie de votre sujet que vous voudrez voir nette par dessus le masque. Sélection-> Contracter 1 ou 2 pixels selon votre tracé plus ou moins ajusté à ce qui va devenir un tube. Assurez-vous d'avoir le blanc dans l'arrière plan de la palette des couleurs.
* Édition-> Copier
* Édition-> Coller en tant qu'image
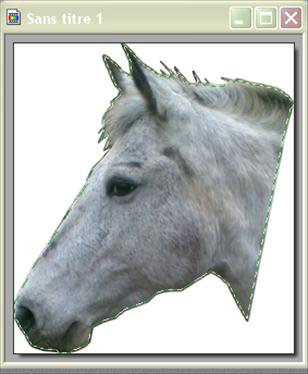
* Outil Baguette magique : cliquez dans le blanc. Sélection-> Dilater de 1 pixel. Sélection-> Inverser.
Image-> Transparence automatique-> Région extérieure à la sélection. Enregistrez en *.gif pour garder la transparence si vous voulez vous en resservir un jour dans PF.

4 - Cliquez sur l'icône PhotoMasque. Je commence par un masque qui me permet de rendre flou un maximum de ce qui entoure mon sujet principal : le masque "Spirales" inclus dans le dossier "Masks" de PF.

Avec ces réglages :


5 - Cliquez sur l'icône PhotoMasque. Choisissez un masque. J'ai pris celui-ci :

Avec ces réglages (l'orientation est changée. Voir flèche curseur)
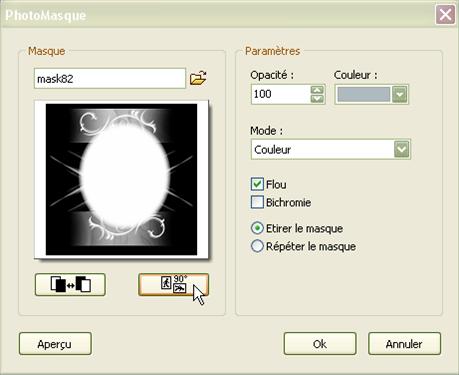

Répétez l'application de ce masque en changeant juste la couleur. D'abord Couleur Blanc puis Couleur plus foncée que la 1ère application. Pour rester dans la gamme de la couleur, cliquez sur le petit rectangle de la couleur. La fenêtre "Couleur" s'ouvre et descendez le curseur vers plus foncé.
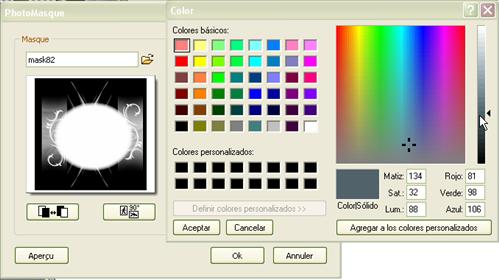

6 - Outil Baguette magique : cliquez dans la zonne foncée
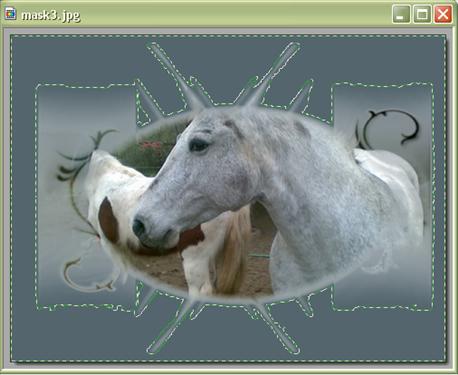
7 - Filtre-> Texture : de votre choix. Ici Vieille toile-> Édition-> Atténuer Vieille toile
8 - Allez sur la partie tubée de votre image : Édition-> Copier et Édition-> Coller sur votre créa.
Placez-la soigneusement sur la créa de façon à ce qu'elle coïncide parfaitement.

9 - Outil Doigt

Passez l'outil pour adoucir les contours de votre tube qu'il se fonde mieux avec l'image de fond.
Et voilà!

Et plein d'essais avec le même sujet...



Là j'ai rajouté des brushes blancs pour encadrer
Mes 2 préférés :




À votre tour!
 Re: PhotoMasque (un an et demi plus tard)
Re: PhotoMasque (un an et demi plus tard)
ouha !!  C'est superbe le rendu, on dirait que la juju sort de l'image, j'adore, j'adore !
C'est superbe le rendu, on dirait que la juju sort de l'image, j'adore, j'adore ! 
Des que ma juju va mieux et que j'ai plus de temps je vais essayer ca, j'aime vraiment enomement.
MERCI FRANCE !

Des que ma juju va mieux et que j'ai plus de temps je vais essayer ca, j'aime vraiment enomement.
MERCI FRANCE !

Lydia- Messages : 254
Date d'inscription : 23/05/2008
 Re: PhotoMasque (un an et demi plus tard)
Re: PhotoMasque (un an et demi plus tard)
Un petit essai avec une photo de Caïlice. Dommage qu'elle ne soit pas un peu plus de profil car ça rendrait mieux et surtout il y aurait plus de choix de masques.


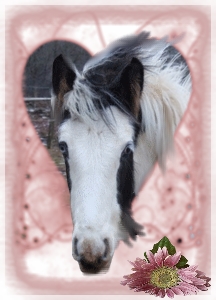


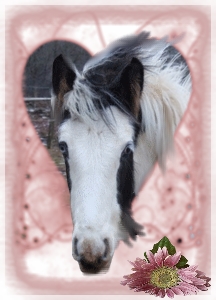
 Re: PhotoMasque (un an et demi plus tard)
Re: PhotoMasque (un an et demi plus tard)
rrrhhhhhhoooooo....MERCI France pour ce montage de ma gentille puce, merci !
J'adoreeeeee
J'adoreeeeee


Lydia- Messages : 254
Date d'inscription : 23/05/2008
Page 1 sur 1
Permission de ce forum:
Vous ne pouvez pas répondre aux sujets dans ce forum









