Fondu d'images
3 participants
Page 1 sur 1
 Fondu d'images
Fondu d'images
3 photos qui ne demandent qu'à en faire qu'une. La couleur de l'oeil du chat rappel d'un paysage d'automne



Pour obtenir un fondu d’images on joue sur l’opacité des calques.
Photo Filtre (version gratuite) n’a pas de calque mais de beaux fondus peuvent être réalisés sans calque, juste en jouant sur l’opacité du collage.
Voilà ma façon de procéder :
1 – Fichier-> Ouvrir : chercher les images à superposer (ici 3)
2 – Image-> Dupliquer : Faites cette opération sur chacune de vos images pour ne pas travailler sur les originaux
Mettez-vous sur l’image choisie comme base (ici le paysage)
3 – Image-> Taille de l’image : Redimensionnez en mettant 500 comme taille maximale que ce soit la largeur ou la hauteur (ici Largeur 500, Hauteur 332), Résolution 100, « Conserver les proportions » et « Optimiser » cochés
Mettez-vous sur l’image qui viendra se superposer en 2ème (ici le chat)
4 – Image-> Taille de l’image : cette image n’étant pas tout à fait dans les proportions de la 1ère, il a fallu l’ajuster au plus près de celle du fond afin qu’elle n’en sorte pas (Largeur 443, Hauteur 332, Résolution 100, « Conserver les proportions » et « Optimiser » cochés
Mettez-vous sur la 3ème image à venir (ici la dernière et c’est l’abeille)
5 – Outil Sélection : Tracer un rectangle au plus près de l’abeille. Clic droit dans cette sélection-> Recadrer
6 – Image-> Taille de l’image : choisir les dimensions en fonction du résultat que vous voulez. Ici j’ai bien diminué l’image pour que l’abeille reste assez proportionnelle au chat. (Largeur 150, Hauteur 80, Résolution 100, « Conserver les proportions » et « Optimiser » cochés
7 – Fichier-> Nouveau : prendre les dimensions de votre image de base (ici le paysage). Largeur 500, Hauteur 332, Résolution 100, Fond blanc
8 – (Facultatif) Filtre-> Couleur-> Dégradé : faire une dégradé dans les tons de votre image de base. Ici j’ai pioché avec la pipette dans le bleu du ciel et le vert du sol pour garder le dégradé vert en bas et bleu en haut. Voir comment faire un dégradé
Revenez sur votre 1ère image (ici le paysage)
9 – Édition-> Copier
Allez sur le fond blanc ou dégradé
10 – Édition-> Coller
11- Clic droit dans l’image que vous venez de coller-> Options de collage : Descendez le % d’Opacité (ici Opacité 65 %, Lissage automatique coché)-> OK .
12 - Clic droit dans l’image entourée des pointillés de sélection-> Valider le collage
Allez sur votre 2 ème image (ici le chat)
13 – Édition-> Copier
Revenez sur votre collage (ici le paysage atténué)
14 – Édition-> Coller
15 – Clic droit dans ce nouveau collage-> Options de collage : descendez l’opacité (ici Opacité 40 %)-> OK
16 - L’image du chat étant en noir et blanc et un peu moins large que celle du paysage, je l’ai un peu étirée en largeur : en se mettant sur chacun des bords, une flèche noire a double sens apparaît. Clic gauche et tirez dans le sens que vous voulez agrandir
17 – Clic droit dedans-> Valider le collage
Vous pouvez fermer les 2 copies de vos 1ères images
Allez sur la 3ème (ici l’abeille)
18 – Avec le scroll de la souris, zoomez. Outil Sélection : choisissez le Polygone (je le préfère au lasso sur une image zoomée, il est facile de suivre les carrés de pixellisations visibles. Ça donne l’impression d’un aimant). Si votre dernier point d’ancrage ne vous convient pas, appuyez sur la touche « Supr », l’outil repartira un point en arrière.
19 – Édition-> Détourage optimisé : faites des essais et cliquez sur « Aperçu » afin de voir ce qui vous convient le mieux (ici Tolérance 10, Horizontal, Lissage et Envoyer vers le presse-papier cochés.
20 – Édition-> Copier
Retournez sur les 2 premiers collages atténués
21 – Édition-> Coller : déplacez votre 3ème collage si nécessaire
22 – Clic droit dedans ce collage-> Options de collage : ici Opacité 80%, Transparence coché et avec la pipette sélectionnez la couleur de ce qui vous parait mal détouré, Tolérance 20, Lissage coché-> OK
23 – Clic droit dedans de nouveau-> Valider le collage
Voilà vos images n’en font plus qu’une
Voilà un fondu de ces 3 photos




Pour obtenir un fondu d’images on joue sur l’opacité des calques.
Photo Filtre (version gratuite) n’a pas de calque mais de beaux fondus peuvent être réalisés sans calque, juste en jouant sur l’opacité du collage.
Voilà ma façon de procéder :
1 – Fichier-> Ouvrir : chercher les images à superposer (ici 3)
2 – Image-> Dupliquer : Faites cette opération sur chacune de vos images pour ne pas travailler sur les originaux
Mettez-vous sur l’image choisie comme base (ici le paysage)
3 – Image-> Taille de l’image : Redimensionnez en mettant 500 comme taille maximale que ce soit la largeur ou la hauteur (ici Largeur 500, Hauteur 332), Résolution 100, « Conserver les proportions » et « Optimiser » cochés
Mettez-vous sur l’image qui viendra se superposer en 2ème (ici le chat)
4 – Image-> Taille de l’image : cette image n’étant pas tout à fait dans les proportions de la 1ère, il a fallu l’ajuster au plus près de celle du fond afin qu’elle n’en sorte pas (Largeur 443, Hauteur 332, Résolution 100, « Conserver les proportions » et « Optimiser » cochés
Mettez-vous sur la 3ème image à venir (ici la dernière et c’est l’abeille)
5 – Outil Sélection : Tracer un rectangle au plus près de l’abeille. Clic droit dans cette sélection-> Recadrer
6 – Image-> Taille de l’image : choisir les dimensions en fonction du résultat que vous voulez. Ici j’ai bien diminué l’image pour que l’abeille reste assez proportionnelle au chat. (Largeur 150, Hauteur 80, Résolution 100, « Conserver les proportions » et « Optimiser » cochés
7 – Fichier-> Nouveau : prendre les dimensions de votre image de base (ici le paysage). Largeur 500, Hauteur 332, Résolution 100, Fond blanc
8 – (Facultatif) Filtre-> Couleur-> Dégradé : faire une dégradé dans les tons de votre image de base. Ici j’ai pioché avec la pipette dans le bleu du ciel et le vert du sol pour garder le dégradé vert en bas et bleu en haut. Voir comment faire un dégradé
Revenez sur votre 1ère image (ici le paysage)
9 – Édition-> Copier
Allez sur le fond blanc ou dégradé
10 – Édition-> Coller
11- Clic droit dans l’image que vous venez de coller-> Options de collage : Descendez le % d’Opacité (ici Opacité 65 %, Lissage automatique coché)-> OK .
12 - Clic droit dans l’image entourée des pointillés de sélection-> Valider le collage
Allez sur votre 2 ème image (ici le chat)
13 – Édition-> Copier
Revenez sur votre collage (ici le paysage atténué)
14 – Édition-> Coller
15 – Clic droit dans ce nouveau collage-> Options de collage : descendez l’opacité (ici Opacité 40 %)-> OK
16 - L’image du chat étant en noir et blanc et un peu moins large que celle du paysage, je l’ai un peu étirée en largeur : en se mettant sur chacun des bords, une flèche noire a double sens apparaît. Clic gauche et tirez dans le sens que vous voulez agrandir
17 – Clic droit dedans-> Valider le collage
Vous pouvez fermer les 2 copies de vos 1ères images
Allez sur la 3ème (ici l’abeille)
18 – Avec le scroll de la souris, zoomez. Outil Sélection : choisissez le Polygone (je le préfère au lasso sur une image zoomée, il est facile de suivre les carrés de pixellisations visibles. Ça donne l’impression d’un aimant). Si votre dernier point d’ancrage ne vous convient pas, appuyez sur la touche « Supr », l’outil repartira un point en arrière.
19 – Édition-> Détourage optimisé : faites des essais et cliquez sur « Aperçu » afin de voir ce qui vous convient le mieux (ici Tolérance 10, Horizontal, Lissage et Envoyer vers le presse-papier cochés.
20 – Édition-> Copier
Retournez sur les 2 premiers collages atténués
21 – Édition-> Coller : déplacez votre 3ème collage si nécessaire
22 – Clic droit dedans ce collage-> Options de collage : ici Opacité 80%, Transparence coché et avec la pipette sélectionnez la couleur de ce qui vous parait mal détouré, Tolérance 20, Lissage coché-> OK
23 – Clic droit dedans de nouveau-> Valider le collage
Voilà vos images n’en font plus qu’une
Voilà un fondu de ces 3 photos

Dernière édition par France le Jeu 10 Mar 2011, 00:12, édité 4 fois
 Re: Fondu d'images
Re: Fondu d'images
J'ai reussi et ca a un effet super !
Merci France !
P.S.Tu donne des bons conseils !
Merci France !
P.S.Tu donne des bons conseils !

Invité- Invité
 Re: Fondu d'images
Re: Fondu d'images
Il faut que tu nous mettes tes créations dans la catégorie "Atelier" sur le forum "Travaux".
C'est toujours agréable et enrichissant de voir les résultats.
C'est toujours agréable et enrichissant de voir les résultats.
 Re: Fondu d'images
Re: Fondu d'images
Hem...je suis pas tres douée !^^
J'aimerais encore un peu attendre quand meme !
J'aimerais encore un peu attendre quand meme !

Invité- Invité
 Re: Fondu d'images
Re: Fondu d'images
Bonjour, voici mon bidouillage réalisé sur un fond "image" + fondu de 3 tubes "carnaval".
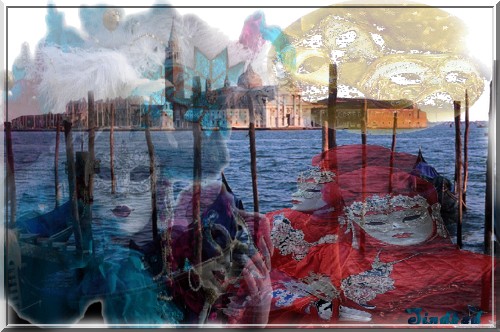
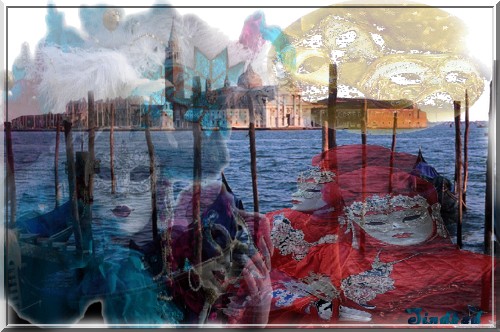

sindbad- Messages : 37
Date d'inscription : 28/02/2011
 Re: Fondu d'images
Re: Fondu d'images
Bonsoir et merci France pour l'appréciation. Alors à plus pour d'autre créations  .
.
Bonne soirée.
Bonne soirée.

sindbad- Messages : 37
Date d'inscription : 28/02/2011
Page 1 sur 1
Permission de ce forum:
Vous ne pouvez pas répondre aux sujets dans ce forum









