Fondu d'images
3 participants
Page 1 sur 1
 Fondu d'images
Fondu d'images
1 - Fichier-> Nouveau : une nouvelle image, ici 640 x 500, "Transparence automatique" coché. Je préfère ouvrir un fond transparent et copier-coller ensuite l'image qui me servira de texture de fond. Je pourrai alors jouer sur la transparence des calques et le "Mode de fusion"
2 - Fichier-> Ouvrir : ouvrez les images qui serviront à votre fondu et redimensionnez-les en fonction de la taille de votre image nouvelle transparente. Ici, pour les images à foncdre, j'ai d'abord recadré (Outil Sélection " Rectangle", clic droit dedans la sélection-> Recadrer) puis j'ai redimensionné ( Image-> Taille de l'image : Hauteur 500, Largeur proportionnelle). Pour la photo qui a servi de fond je l'ai ajustée au plus près de ma nouvelle image transparente, soit 640 x 480 (et non 500 pour garder la proportion) mais vous pouvez ajuster vraiment en décochant "Conserver les proportions" de la fenêtre "Taille de l'image" lorsque vous redimensionnez.
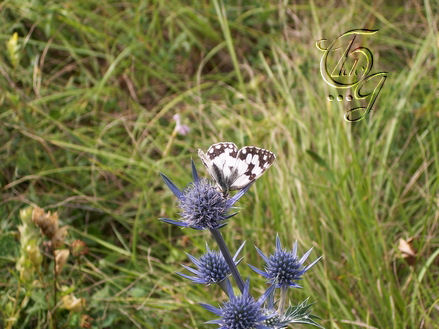


Allez sur l'image que vous voulez avoir en fond et commencez par mettre la couleur d'arrière-plan et celle d'avant plan dans la palette des couleurs (Outil "Pipette"-> Clic dans l'image sur une couleur qui vous va, recommencez pour la seconde couleur)
3 - Édition-> Copier
4 - Édition-> Coller : sur votre image nouvelle transparente. Ici elle est un peu moins haute. Donc un bord transparent se voit en haut et en bas.
Allez sur l'une des images à fondre. Ici Daksha (à droite):
5 - Édition-> Copier, puis sur le fond :
6 - Édition-> Coller
Déplacez ce calque à la position qui vous convient. Ici sur la gauche.
7 - Calque-> Transparence-> Dégradé transparent-> Gauche/Droite
Si c'est un peu trop fondu : Clic droit sur le calque à gauche-> Dupliquer (en bas) puis clic droit sur ce nouveau calque qui doit être au-dessus du 1er-> Fusionner avec le calque inférieur
Allez sur l'autre image à fondre. Ici Yasmin (à gauche) :
Refaites les points 5 et 6
8 - Calque-> Transparence-> Dégradé transparent-> Droite/Gauche et refaites pareil que la fin du point 7 si nécessaire. Le plaid se voyait un peu trop :
9 - Calque-> Transparence-> Dégradé transparent-> Bas/Haut
Sur cette capture, les doubles fondus n'ont pas été fusionnés

Voilà votre fondu de fait.
Pour remplir de couleur les bandes en transparence du haut et du bas :
10 - Outil "Remplissage" : la couleur que vous avez sélectionnée comme avant-plan dans la Palette des couleurs
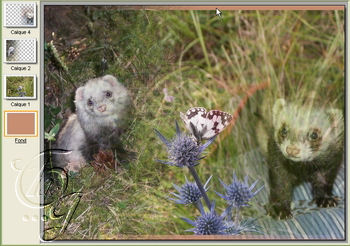
Si vous voulez l'encadrer :
11 - Image-> Couleur-> RVB
12 - Image-> Encadrement extérieur : à votre libre fantaisie
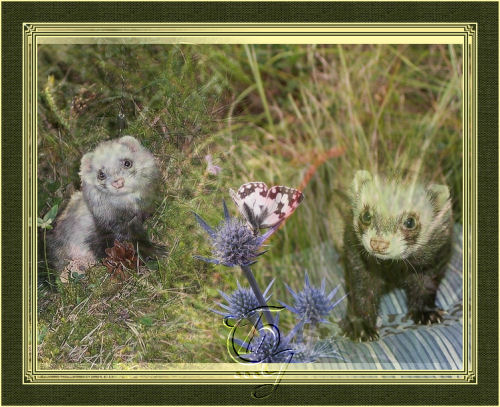
2 - Fichier-> Ouvrir : ouvrez les images qui serviront à votre fondu et redimensionnez-les en fonction de la taille de votre image nouvelle transparente. Ici, pour les images à foncdre, j'ai d'abord recadré (Outil Sélection " Rectangle", clic droit dedans la sélection-> Recadrer) puis j'ai redimensionné ( Image-> Taille de l'image : Hauteur 500, Largeur proportionnelle). Pour la photo qui a servi de fond je l'ai ajustée au plus près de ma nouvelle image transparente, soit 640 x 480 (et non 500 pour garder la proportion) mais vous pouvez ajuster vraiment en décochant "Conserver les proportions" de la fenêtre "Taille de l'image" lorsque vous redimensionnez.
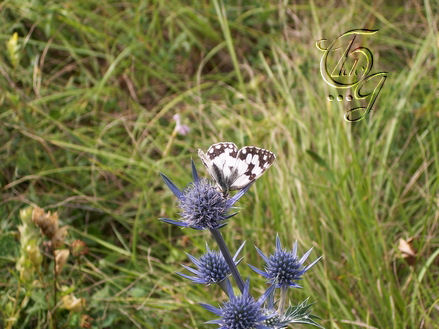


Allez sur l'image que vous voulez avoir en fond et commencez par mettre la couleur d'arrière-plan et celle d'avant plan dans la palette des couleurs (Outil "Pipette"-> Clic dans l'image sur une couleur qui vous va, recommencez pour la seconde couleur)
3 - Édition-> Copier
4 - Édition-> Coller : sur votre image nouvelle transparente. Ici elle est un peu moins haute. Donc un bord transparent se voit en haut et en bas.
Allez sur l'une des images à fondre. Ici Daksha (à droite):
5 - Édition-> Copier, puis sur le fond :
6 - Édition-> Coller
Déplacez ce calque à la position qui vous convient. Ici sur la gauche.
7 - Calque-> Transparence-> Dégradé transparent-> Gauche/Droite
Si c'est un peu trop fondu : Clic droit sur le calque à gauche-> Dupliquer (en bas) puis clic droit sur ce nouveau calque qui doit être au-dessus du 1er-> Fusionner avec le calque inférieur
Allez sur l'autre image à fondre. Ici Yasmin (à gauche) :
Refaites les points 5 et 6
8 - Calque-> Transparence-> Dégradé transparent-> Droite/Gauche et refaites pareil que la fin du point 7 si nécessaire. Le plaid se voyait un peu trop :
9 - Calque-> Transparence-> Dégradé transparent-> Bas/Haut
Sur cette capture, les doubles fondus n'ont pas été fusionnés

Voilà votre fondu de fait.
Pour remplir de couleur les bandes en transparence du haut et du bas :
10 - Outil "Remplissage" : la couleur que vous avez sélectionnée comme avant-plan dans la Palette des couleurs
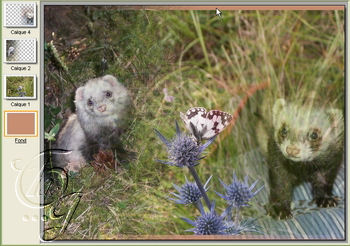
Si vous voulez l'encadrer :
11 - Image-> Couleur-> RVB
12 - Image-> Encadrement extérieur : à votre libre fantaisie
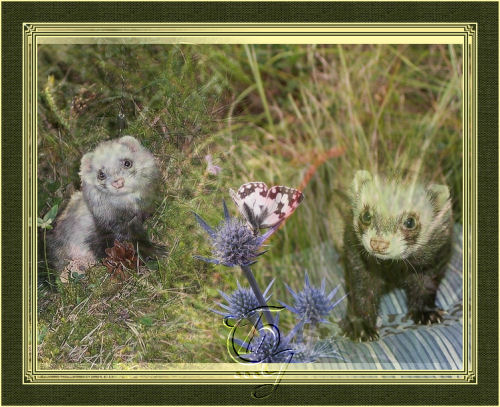
 Re: Fondu d'images
Re: Fondu d'images
Merci! Mais avec Photo Filtre Studio c'est extrêment facile d'arriver à de beaux fondus. Peut-être plus encore qu'avec des logiciels plus avancés, du moins sans avoir à se casser la tête.
 Re: Fondu d'images
Re: Fondu d'images
waouh c'est super sympa......  on peut faire le meme rendu (cadre, .....) avec photo filtre simple ou pas ??
on peut faire le meme rendu (cadre, .....) avec photo filtre simple ou pas ??
 on peut faire le meme rendu (cadre, .....) avec photo filtre simple ou pas ??
on peut faire le meme rendu (cadre, .....) avec photo filtre simple ou pas ??
Lydia- Messages : 254
Date d'inscription : 23/05/2008
 Re: Fondu d'images
Re: Fondu d'images
On peut arriver à un cadre comme celui-ci avec Photo Filtre. C'est juste une suite d'encadrement de 2 pixels en alternant le jaune et le vert. Ensuite tout l'encadrement est sélectionné pour mettre un filtre de déformation verre.
Il faut surtout penser à installer les plugins qui sont communs à Photo Filtre et Photo Filtre Studio.
Tu vas sur Télécharger Photo Filtre tu as le lien des plugins et l'explication et auiis le liens des suppléments qui te permettent d'ajouter des textures, des masques et des sélections à ceux déjà inclus dans le logiciel.
Il faut surtout penser à installer les plugins qui sont communs à Photo Filtre et Photo Filtre Studio.
Tu vas sur Télécharger Photo Filtre tu as le lien des plugins et l'explication et auiis le liens des suppléments qui te permettent d'ajouter des textures, des masques et des sélections à ceux déjà inclus dans le logiciel.
Page 1 sur 1
Permission de ce forum:
Vous ne pouvez pas répondre aux sujets dans ce forum









