Bouton verre poli
Page 1 sur 1
 Bouton verre poli
Bouton verre poli
En ouvrant un kit de scrapbook, j'ai découvert un calque qui permet de donner l'effet de verre sur une image.
Donc j'ai essayé de repoduire ce calque pour faire des boutons avec un effet de verre poli. Naturellement Photo Filtre n'ayant pas de calque, il faut jouer sur l'opacité et bien respecter l'orde des étapes.
Bouton rond
1 - Fichier-> Nouveau : 300 x 300, Résolution entre 72 et 96
2 - Outil Sélection "Ellipse" : tracez un cercle. Partez de l'angle gauche et en haut et tirez jusqu'à son opposé en diagonale
3 - Filtre-> Couleur> Dégradé : Gauche/Droite coché, Et les 2 couleurs de votre choix avec Opacíté 100 %-> OK
4 - Outil Texte : écrivez votre texte ou mettez un dingbat avec les effets de votre goût
5 - Outil Sélection "Ellipse" : tracez une ellipse aplatie en bas et en haut (entre l'oval et le cercle), un peu moins large que le cercle. Déplacez-la vers le haut
6 - Filtre-> Couleur-> Dégradé : Haut/Bas coché, couleur 1 blanc, Opacité 100 %, couleur 2 dans les tons de votre dégradé, Opacité 50 %-> OK
7 - Outil Sélection "Ellipse" : sélectionnez votre bouton
8 - Filtre-> Esthétique-> Contour progressif : Largeur 30, Couleur dans les tons mais plus foncée que votre bouton, Opacité 100 %, Effet flou-> OK
9 - Sélection-> Contracter : 1 Pour que le contour soit net
10 - Image-> Transparence automatique-> Région extérieure à la sélection
11 - Fichier-> Enregistrer sous : sauvegardez en .png

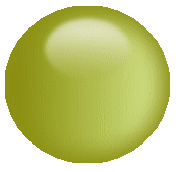
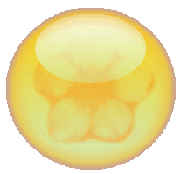
Bouton rectangulaire
Suivre les directives du bouton rond mais :
2 - Outil Sélection "Coins arrondis"
5 - Outil Sélection "Coins arrondis : la même taille que le bouton et montez la sélection qu'elle ne recouvre que la moitié, ou un peu moins, du bouton
Selon la couleur de votre bouton, plus ou moins foncée, il faut jouer sur l'opacité des 2 couleurs du dégradé au - 6

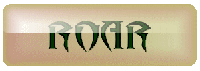
Donc j'ai essayé de repoduire ce calque pour faire des boutons avec un effet de verre poli. Naturellement Photo Filtre n'ayant pas de calque, il faut jouer sur l'opacité et bien respecter l'orde des étapes.
Bouton rond
1 - Fichier-> Nouveau : 300 x 300, Résolution entre 72 et 96
2 - Outil Sélection "Ellipse" : tracez un cercle. Partez de l'angle gauche et en haut et tirez jusqu'à son opposé en diagonale
3 - Filtre-> Couleur> Dégradé : Gauche/Droite coché, Et les 2 couleurs de votre choix avec Opacíté 100 %-> OK
4 - Outil Texte : écrivez votre texte ou mettez un dingbat avec les effets de votre goût
5 - Outil Sélection "Ellipse" : tracez une ellipse aplatie en bas et en haut (entre l'oval et le cercle), un peu moins large que le cercle. Déplacez-la vers le haut
6 - Filtre-> Couleur-> Dégradé : Haut/Bas coché, couleur 1 blanc, Opacité 100 %, couleur 2 dans les tons de votre dégradé, Opacité 50 %-> OK
7 - Outil Sélection "Ellipse" : sélectionnez votre bouton
8 - Filtre-> Esthétique-> Contour progressif : Largeur 30, Couleur dans les tons mais plus foncée que votre bouton, Opacité 100 %, Effet flou-> OK
9 - Sélection-> Contracter : 1 Pour que le contour soit net
10 - Image-> Transparence automatique-> Région extérieure à la sélection
11 - Fichier-> Enregistrer sous : sauvegardez en .png

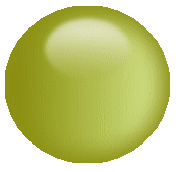
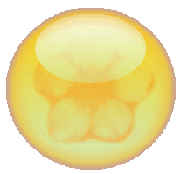
Bouton rectangulaire
Suivre les directives du bouton rond mais :
2 - Outil Sélection "Coins arrondis"
5 - Outil Sélection "Coins arrondis : la même taille que le bouton et montez la sélection qu'elle ne recouvre que la moitié, ou un peu moins, du bouton
Selon la couleur de votre bouton, plus ou moins foncée, il faut jouer sur l'opacité des 2 couleurs du dégradé au - 6

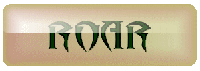
Page 1 sur 1
Permission de ce forum:
Vous ne pouvez pas répondre aux sujets dans ce forum









