Fonds personnalisés 1
+2
Nathalie
France
6 participants
Page 1 sur 2
Page 1 sur 2 • 1, 2 
 Fonds personnalisés 1
Fonds personnalisés 1
1 - Fichier-> Nouveau : 640 x 480, Résolution 72, Fond blanc
2 - Fichier-> Ouvrir : une image ou une photo de votre choix que vous redimensionnerez de façon à ce qu'elle entre bien sur votre nouveau fond (Image-> Taille de l'image : entrez des mesures inférieures à 640 et 480)

3 - Outil Pipette : Faites courir la pipette sur votre image et piochez-y une couleur. Elle se trouvera en avant-plan (carré du haut de la palette des couleurs).
Allez sur votre fond
4 - Outil Remplissage : Remplir votre fond blanc avec cette couleur

Allez sur votre image
5 - Filtre-> PhotoMasque (ou icône PhotoMasque, juste au-dessus du plan de travail) : cherchez le masque 20/20, Opacité 100%, Couleur du fond (cliquez sur la petite flèche à droite et dans la barre de couleur au-dessus de la palette ouverte des couleurs. La couleur de cette barre est celle de l'avant plan, donc de votre fond), Flou et Étirer le masque cochés-> OK
6 - Clic droit sur votre image masquée-> Copier
7 - Clic droit sur votre fond -> Coller : si vous ne voulez pas une déco centrale, déplacez le collage.
8 - Clic droit dans la sélection du collage-> Options de collage : réduisez l'opacité à votre goût
9 - Clic droit-> Valider le collage
10 - Filtre-> Effet d'optique-> Brume-> Blanche

Voilà votre fond terminé. Vous pouvez lui rajouter une texture
11 - Filtre-> Texture-> Maillage fin (exemple)

ou
12 - Filtre -> Déformation-> Verre
Ces fonds peuvent vous servir de papier à lettre personnalisé (les faire au format A4 soit 21 cm x 29 cm ou 595 x 822 pixels), de cartes de voeux ou de base pour des montages photos
1 - Outil Sélection : tracez un rectangle
2 - Filtre-> Esthétique-> Contour progressif : Largeur 3, Couleur ton plus foncé que le fond, Opacité 79%, Flou coché-> OK
3 - Filtre-> Esthétique-> Ombre portée : Couleur m¡noir, Opacité 70%, x et y 2, Lissé coché-> OK
4 - Déplacer le rectangle de sélection si vous voulez refaire un cadre de même dimention ou retracez un rectangle de taille différente et recommencez les points 2 et 3.

5 - Sélection-> Masquer la sélection
6 - Ouvrez deux photos et redimensionnez-les à la taille de l'intérieur de vos cadres.
Pour cela, allez sur votre fond :
7 - Outil Sélection : tracez un rectangle de sélection à l'intérieur d'un des 2 cadres-> Clic droit dedans-> Recadrer
8 - Image-> Taille de l'image : notez la largeur et la hauteur et fermer en cliquant sur la croix rouge en haut à droite de la fenètre) puis cliquer sur la flèche rouge de retour en arrière (vous lirez "Défaire recadrer") dans la barre au-dessus de votre plan de travail.
9 - Ouvrez deux photos et redimensionnez-les à la taille que vous venez de noter et qui correspond à celle de l'intérieur de vos cadres.
10 - Filtre-> PhotoMasque : les mêmes coordonnées que pour l'image du fond.
12 - Filtre-> Effet d'optique-> brume-> Blanche
Vous pouvez aussi garder les photos nettes et sauter les points 9 et 10.
13 - Édition-> Copier
Allez sur votre fond avec les cadres et retracez la sélection à l'intérieur du 1er cadre
14 - Édition-> Collage spécial-> Coller dedans. Avant de désélectionner :
15 - Filtre-> Esthétique-> Ombre portée : les mêmes coordonnées que pour les cadres.
Refaites pareil pour mettre votre seconde photo dans l'autre cadre
16 - Outil Texte "T" : mettez des décos (dingbats) et placez-les avant de cliquer droit dedans le texte et de "Valider le texte" et écrivez votre texte.
Avant de valider votre texte, vous pouvez en changer les données en cliquant droit dessus pendant qu'il est encore sélectionné-> Options de texte. Ne valider le collage que lorsque vous êtes satisfait du résultat

À vous de vous lancer et de nous montrer vos fonds et vos cartes. C'est bientôt la fin de l'année!





2 - Fichier-> Ouvrir : une image ou une photo de votre choix que vous redimensionnerez de façon à ce qu'elle entre bien sur votre nouveau fond (Image-> Taille de l'image : entrez des mesures inférieures à 640 et 480)

3 - Outil Pipette : Faites courir la pipette sur votre image et piochez-y une couleur. Elle se trouvera en avant-plan (carré du haut de la palette des couleurs).
Allez sur votre fond
4 - Outil Remplissage : Remplir votre fond blanc avec cette couleur

Allez sur votre image
5 - Filtre-> PhotoMasque (ou icône PhotoMasque, juste au-dessus du plan de travail) : cherchez le masque 20/20, Opacité 100%, Couleur du fond (cliquez sur la petite flèche à droite et dans la barre de couleur au-dessus de la palette ouverte des couleurs. La couleur de cette barre est celle de l'avant plan, donc de votre fond), Flou et Étirer le masque cochés-> OK
6 - Clic droit sur votre image masquée-> Copier
7 - Clic droit sur votre fond -> Coller : si vous ne voulez pas une déco centrale, déplacez le collage.
8 - Clic droit dans la sélection du collage-> Options de collage : réduisez l'opacité à votre goût
9 - Clic droit-> Valider le collage
10 - Filtre-> Effet d'optique-> Brume-> Blanche

Voilà votre fond terminé. Vous pouvez lui rajouter une texture
11 - Filtre-> Texture-> Maillage fin (exemple)

ou
12 - Filtre -> Déformation-> Verre
Ces fonds peuvent vous servir de papier à lettre personnalisé (les faire au format A4 soit 21 cm x 29 cm ou 595 x 822 pixels), de cartes de voeux ou de base pour des montages photos
1 - Outil Sélection : tracez un rectangle
2 - Filtre-> Esthétique-> Contour progressif : Largeur 3, Couleur ton plus foncé que le fond, Opacité 79%, Flou coché-> OK
3 - Filtre-> Esthétique-> Ombre portée : Couleur m¡noir, Opacité 70%, x et y 2, Lissé coché-> OK
4 - Déplacer le rectangle de sélection si vous voulez refaire un cadre de même dimention ou retracez un rectangle de taille différente et recommencez les points 2 et 3.

5 - Sélection-> Masquer la sélection
6 - Ouvrez deux photos et redimensionnez-les à la taille de l'intérieur de vos cadres.
Pour cela, allez sur votre fond :
7 - Outil Sélection : tracez un rectangle de sélection à l'intérieur d'un des 2 cadres-> Clic droit dedans-> Recadrer
8 - Image-> Taille de l'image : notez la largeur et la hauteur et fermer en cliquant sur la croix rouge en haut à droite de la fenètre) puis cliquer sur la flèche rouge de retour en arrière (vous lirez "Défaire recadrer") dans la barre au-dessus de votre plan de travail.
9 - Ouvrez deux photos et redimensionnez-les à la taille que vous venez de noter et qui correspond à celle de l'intérieur de vos cadres.
10 - Filtre-> PhotoMasque : les mêmes coordonnées que pour l'image du fond.
12 - Filtre-> Effet d'optique-> brume-> Blanche
Vous pouvez aussi garder les photos nettes et sauter les points 9 et 10.
13 - Édition-> Copier
Allez sur votre fond avec les cadres et retracez la sélection à l'intérieur du 1er cadre
14 - Édition-> Collage spécial-> Coller dedans. Avant de désélectionner :
15 - Filtre-> Esthétique-> Ombre portée : les mêmes coordonnées que pour les cadres.
Refaites pareil pour mettre votre seconde photo dans l'autre cadre
16 - Outil Texte "T" : mettez des décos (dingbats) et placez-les avant de cliquer droit dedans le texte et de "Valider le texte" et écrivez votre texte.
Avant de valider votre texte, vous pouvez en changer les données en cliquant droit dessus pendant qu'il est encore sélectionné-> Options de texte. Ne valider le collage que lorsque vous êtes satisfait du résultat

À vous de vous lancer et de nous montrer vos fonds et vos cartes. C'est bientôt la fin de l'année!





Dernière édition par France le Ven 26 Sep 2008, 17:00, édité 1 fois
 Re: Fonds personnalisés 1
Re: Fonds personnalisés 1
Han c'est trop joli!
Ça fait un moment que je n'ai rien fait du tout.
Faudrait que je me prenne un peu de temps....
Promis dès que tous les concours de travail avec les chiens sont passés, je mis met
Merci France pour ce tuto !
Ça fait un moment que je n'ai rien fait du tout.
Faudrait que je me prenne un peu de temps....
Promis dès que tous les concours de travail avec les chiens sont passés, je mis met
Merci France pour ce tuto !
 Re: Fonds personnalisés 1
Re: Fonds personnalisés 1
Avec Photo Filtre Studio, c'est encore plus facile et tu peux faire des fonds plus élaborés grâce aux calques.
Profite bien de ces journées de concours avec tes chiens!
Profite bien de ces journées de concours avec tes chiens!
 Re: Fonds personnalisés 1
Re: Fonds personnalisés 1
France, je ne comprends pas trop pourquoi on fait les points 2 et 3 contours progressifs et ombre portée à l'intérieur des cadres puisqu'ensuite on peut le refaire lors de l'étape 15 avant de valider le collage ?? lorsque tu colles la photo dans la sélection du cadre, justement on ne voit plus les étapes 2 et 3 ??? (en tout cas chez moi)
 Re: Fonds personnalisés 1
Re: Fonds personnalisés 1
Et un autre, sauf que le fond n'est pas tout à fait dans le même style... (maintenant je m'arrête, mes poilus m'attendent  )
)


 Re: Fonds personnalisés 1
Re: Fonds personnalisés 1
Bravo Sandrine! Vraiment très réussis les deux. Le second fond aussi rend très bien et bonne idée le double cadre. Ça prouve qu'on peut très bien faire de jolis rendus de fond sans aller chercher ailleurs que dans nos propres ressources.
Au point 15 c'est juste une ombre portée sur le pourtour de l'image que tu viens de coller pas sur l'encadrement fait avec le contour progressif. On ne voit pas bien (j'aurais dû les mettre à 500 pixels au lieu de 350) mais les photos collées ressortent un peu du fond grâce à cette ombre portée. Mais je le fais aussi sans cette ombre portée quand je veux avoir la photo plus fondue dans l'encadrement. Comme tu as fait toi, je pense.
La sélection du point 15 se fait autour de l'image que tu as collée. Tu dois la faire à l'intérieur du cadre et l'ombre portée sera à l'intérieur de ce cadre..
La sélection des points 2 et 3 est celle qui sert à faire le cadre. L'ombre portée est à l'extérieur de ce cadre.
Résultat après les points 2 et 3
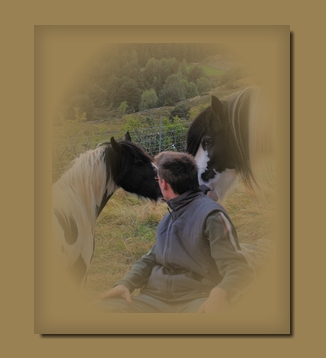
Après le point 15

1ère image publique des jumeaux... où?... Chez nous!!! Ils sont enfin en Andorre!
Au point 15 c'est juste une ombre portée sur le pourtour de l'image que tu viens de coller pas sur l'encadrement fait avec le contour progressif. On ne voit pas bien (j'aurais dû les mettre à 500 pixels au lieu de 350) mais les photos collées ressortent un peu du fond grâce à cette ombre portée. Mais je le fais aussi sans cette ombre portée quand je veux avoir la photo plus fondue dans l'encadrement. Comme tu as fait toi, je pense.
La sélection du point 15 se fait autour de l'image que tu as collée. Tu dois la faire à l'intérieur du cadre et l'ombre portée sera à l'intérieur de ce cadre..
La sélection des points 2 et 3 est celle qui sert à faire le cadre. L'ombre portée est à l'extérieur de ce cadre.
Résultat après les points 2 et 3
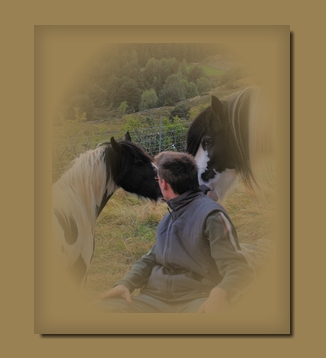
Après le point 15

1ère image publique des jumeaux... où?... Chez nous!!! Ils sont enfin en Andorre!
 Re: Fonds personnalisés 1
Re: Fonds personnalisés 1
waouh......j'adore...c'est magnifique !! 
faudra que j'essaie !
Contente qu'ils soient a coté de chez toi France

faudra que j'essaie !
Contente qu'ils soient a coté de chez toi France

Lydia- Messages : 254
Date d'inscription : 23/05/2008
 Re: Fonds personnalisés 1
Re: Fonds personnalisés 1
C'est marrant Sandrine..on a les meme gouts...tes écritures, ce genre de logo, c'est exactement ce que je cherche a faire....sans y arriver bien sur 

Lydia- Messages : 254
Date d'inscription : 23/05/2008
 Re: Fonds personnalisés 1
Re: Fonds personnalisés 1
alors mon 1er essai....moyen mais bon c'est un début ...par contre je sais pas comment on mets les "dingbats" et ou on en trouve 



Lydia- Messages : 254
Date d'inscription : 23/05/2008
 Re: Fonds personnalisés 1
Re: Fonds personnalisés 1
Excellente réalisation, Lydia!
- Des dingbats à gogo
Les dingbats sont des polices (fonts ou écritures) spéciales qui représentent des objets au lieu des lettres du clavier.
Par exemple le personnage accolé à la photo du bas de la carte de Chine est la lettre A (majuscule) d'Asian dings
Sur le lien ci-dessus, tu trouveras 3 adresses où en télécharger. House of Lime est super.
Une fois téléchargé, tu l'installes comme une police dans C:\WINDOWS\Fonts
- Des dingbats à gogo
Les dingbats sont des polices (fonts ou écritures) spéciales qui représentent des objets au lieu des lettres du clavier.
Par exemple le personnage accolé à la photo du bas de la carte de Chine est la lettre A (majuscule) d'Asian dings
Sur le lien ci-dessus, tu trouveras 3 adresses où en télécharger. House of Lime est super.
Une fois téléchargé, tu l'installes comme une police dans C:\WINDOWS\Fonts
 Re: Fonds personnalisés 1
Re: Fonds personnalisés 1
ah..MERCI FRANCE .... 
- Spoiler:
par contre pourquoi mon montage ne s'affcihe pas en entier il est couper.

Lydia- Messages : 254
Date d'inscription : 23/05/2008
 Re: Fonds personnalisés 1
Re: Fonds personnalisés 1
France j'adore ta dernière compo avec les jumeaux 


Lydia- Messages : 254
Date d'inscription : 23/05/2008
 Re: Fonds personnalisés 1
Re: Fonds personnalisés 1
et ben et ben..c'est drolement BIEN !! BRAVO 

Lydia- Messages : 254
Date d'inscription : 23/05/2008
 Re: Fonds personnalisés 1
Re: Fonds personnalisés 1
Waaaa c'est joli !! bravo !! 

Marion- Messages : 5
Date d'inscription : 01/10/2008
 Re: Fonds personnalisés 1
Re: Fonds personnalisés 1
Nathalie, le masque 20/20 est un masque qui te permet de faire une transparence autour de ton sujet pour mieux le fondre dans un fond.
- Masque 20/20
Il te suffit d'un clic droit et d'enregistrer sous, dans le dossier Masques de PFS
Là tu as quelques explications de son utilisation avec Photo Filtre :
- Masque 20/20
Très réussis aussi tes deux montages.
Lydia, même réduites à 500, il y a des moments où on ne voit pas l'image en entier. Cela vient de la configuration du super forum, plus nouveau que forum actif. Maintenant, on préconise de mettre sur les forum de créations graphiques des ... (j'ai oublié le nom), petites images à cliquer pour les voir à la taille d'origine. Dès que l'image dépasse les 375 pixels de large, elle ne se voit pas toujours en entier. Aujourd'hui, j'ai de la chance, je les vois toutes bien.
Merci pour la dernière compo avec les jumeaux. Ils se sont tout de suite adaptés à leur nouvel environnement. Il faut dire qu'ils dominent la vallée et ont une vue absolument fabuleuse. On dirait qu'ils apprécient, sans compter un temps bien clément, l'été de la Saint Martin!
- Masque 20/20
Il te suffit d'un clic droit et d'enregistrer sous, dans le dossier Masques de PFS
Là tu as quelques explications de son utilisation avec Photo Filtre :
- Masque 20/20
Très réussis aussi tes deux montages.
Lydia, même réduites à 500, il y a des moments où on ne voit pas l'image en entier. Cela vient de la configuration du super forum, plus nouveau que forum actif. Maintenant, on préconise de mettre sur les forum de créations graphiques des ... (j'ai oublié le nom), petites images à cliquer pour les voir à la taille d'origine. Dès que l'image dépasse les 375 pixels de large, elle ne se voit pas toujours en entier. Aujourd'hui, j'ai de la chance, je les vois toutes bien.
Merci pour la dernière compo avec les jumeaux. Ils se sont tout de suite adaptés à leur nouvel environnement. Il faut dire qu'ils dominent la vallée et ont une vue absolument fabuleuse. On dirait qu'ils apprécient, sans compter un temps bien clément, l'été de la Saint Martin!
 Re: Fonds personnalisés 1
Re: Fonds personnalisés 1
Contente qu'ils soient heureux d'etre dans ta belle montagne...et toi aussi tu dois l'etre..et moi a l'occas, je veux bien plein de photos 


Lydia- Messages : 254
Date d'inscription : 23/05/2008
 Re: Fonds personnalisés 1
Re: Fonds personnalisés 1
J'ai réussi à en faire un aussi...mais impossible de l'héberger...
je ne sais pas pourquoi...enfin dommage...
je ne sais pas pourquoi...enfin dommage...


Marion- Messages : 5
Date d'inscription : 01/10/2008
 Re: Fonds personnalisés 1
Re: Fonds personnalisés 1
Déception de ne pouvoir admirer ton travail mais Servimg en ce moment n'est guère fiable.
Tu peux ouvrir un compte sur Casimages
Tu peux ouvrir un compte sur Casimages
Page 1 sur 2 • 1, 2 
Page 1 sur 2
Permission de ce forum:
Vous ne pouvez pas répondre aux sujets dans ce forum












