Puzzle d'Isabelle (fractionner en HTML)
4 participants
Page 1 sur 1
 Puzzle d'Isabelle (fractionner en HTML)
Puzzle d'Isabelle (fractionner en HTML)
J'ai essayé de faire le puzzle d'Isabelle mais avec Photo Filtre. Le relief est moins accentué pour les cadres.
1 - Fichier-> Ouvrir : une photo redimensionnée (Image-> Taille de l'image) à 640 x 428 (480 selon votre apn)
2 - Image-> Dupliquer. Fermez l'originale
3 - Fichier-> Exportation.> Fractionner en HTML : nommez votre image et sauvegardez. Dans la fenêtre "Fractionnement HTML" : Format jpeg, Compression 100, "Format Standard" coché, Nombre colonne 5, Lignes (sous Colonne) 1, Lignes 128( 640/5), Hauteur ligne 428, "Lancer l'application associée" coché-> OK
Un dossier "Images" s'est créé où vous avez sauvegardé précédemment.
4 - Fichier-> Ouvrir : ce dossier Images. Votre image s'y trouve fractionnée en 5 bandes de 128 x 428 pixels. Sélectionnez ces 5 images et ouvrez-les.
Reconstituez votre image : Bandes 1, 2, 3 (centre), 4, et 5, respectivement de gauche à droite.
Pour les bandes 2 et 4 :
5 - Sélection-> Paramètrage manuel : "Position automatique" coché (carré central sélectionné), Taille-> Largeur 128, Hauteur 378, "Conserver les proportions" décoché-> OK
6 - Filtre-> Esthétique-> Contour progressif : Largeur 20, Couleur foncée, Opacité 80 %, Effet "Flou" coché-> OK
Pour les bandes 1 et 5 :
7 - Sélection-> Paramètrage manuel : "Position automatique" coché (carré central sélectionné), Taille-> Largeur 128, Hauteur 328, "Conserver les proportions" décoché-> OK
8 - Filtre-> Esthétique-> Contour progressif : Largeur 20, Couleur foncée, Opacité 80 %, Effet "Flou" coché-> OK
Pour la bande 3 centrale
9 - Filtre-> Esthétique-> Contour progressif : Largeur 20, Couleur foncée, Opacité 80 %, Effet "Flou" coché-> OK
Vos 5 bandes ou pièces du puzzles, sont prêtes à être collées sur votre fond.
Pour le 1er essai j'ai pris la photo dupliquée restée sur mon plan de travail et je l'ai redimensionnée à 800 pixels de largeur, la hauteur s'affichant proportionnellement.
1 - Filtre-> Effet d'optique-> Flou gaussien : Rayon 20-> OK
2 - Filtre-> Déformation-> Verre
Pour le 2ème, j'ai juste choisi une image de texture que j'ai redimensionnée aussi à 800 pixels de largeur
Allez sur la bande 3 (centrale) :
3 - Édition-> Copier
Puis sur votre fond :
4 - Édition-> Coller. Cette pièce centrale se place juste au centre. Clic droit dans le collage-> Valider le collage
5 - Sélection-> Afficher la sélection
6 - Filtre-> Esthétique-> Ombre portée : Couleur très foncée, Opacité 50 %, X et Y 7, Style "Lissé" coché-> OK
Recommencez les points 3, 4 (déplacez chaque pièce pour refaire le puzzle), 5 et 6 pour les bandes 1, 2, 4 et 5
7 - Sélection-> Masquer la sélection (celle de la dernière pièce placée)
Le puzzle est teminé
Encadrement et finitions 1 er essai :
1 - Image-> Encadrement extérieur : Largeur 2, Couleru noir-> OK
2 - Image-> Encadrement extérieur : Largeur 20, "Motif" coché : choisissez dans votre dossier "Motifs" ou dans votre dossier "Images" ou "Textures"
3 - Sélection-> Tout sélectionner
4 - Sélection-> Contracter : Largeur 20-> OK
5 - Filtre-> Esthétique-> Ombre portée : mêmes paramètres que pour les 5 bandes ou pièces du puzzle
6 - Image-> Encadrement extérieur : Largeur 2, Couleur noir-> OK
7 - Outil Texte "T" : Police et taille de votre choix, Angle -20. Cliquez sur l'onglet "Effets" (en haut à gauche de la fenêtre Texte) : "Ombre portée" coché, X et Y 3, "Motif de remplissage" coché (le même que pour l'encadrement au point 2). Positionnez votre texte où vous voulez. Clic droit dessus-> Validez votre texte.
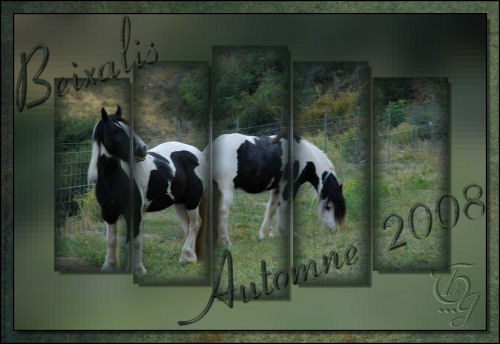
Encadrement et finitions 2 ème essai :
1- Sélection-> Paramétrage manuel : "Automatique" coché, carré central coché, "Conservez les proportions" coché, Taille Largeur 730, la hauteur s'ffichera automatiquement puisque proportionnelle.
2 - Clic droit dans cette sélection-> Contour et remplissage-> "Dessiner le contour" coché, Couleur de votre choix piochée dans le montage, Largeur 5, Opcité 100 %-> OK
3 - Sélection-> Masquer la sélection
4 - Outil Sélection Rectangle : Sélectionnez l'extérieur du liseré. Toute la bande extérieur est séléctionnée
5 - Filtre-> Effet d'optique-> Flou gaussien : Rayon 6 pixels-> OK
Pour donner un peu de relief au liseré
6 - Sélection-> Inverser
7 - Filtre-> Esthétique-> Ombre portée : Couleur très foncée, Opacité 70, X et Y 5, Style "Lissé" coché-> OK
8 - Sélection-> Tout sélectionner
9 - Sélection-> Contracter : le nombre de pixels pour que la ligne de sélection se colle au liseré (ici 35)
10 - Sélection-> Inverser
11 - Filtre-> Effet d'optique-> Flou gaussien : Rayon 6 pixels->OK

1 - Fichier-> Ouvrir : une photo redimensionnée (Image-> Taille de l'image) à 640 x 428 (480 selon votre apn)
2 - Image-> Dupliquer. Fermez l'originale
3 - Fichier-> Exportation.> Fractionner en HTML : nommez votre image et sauvegardez. Dans la fenêtre "Fractionnement HTML" : Format jpeg, Compression 100, "Format Standard" coché, Nombre colonne 5, Lignes (sous Colonne) 1, Lignes 128( 640/5), Hauteur ligne 428, "Lancer l'application associée" coché-> OK
Un dossier "Images" s'est créé où vous avez sauvegardé précédemment.
4 - Fichier-> Ouvrir : ce dossier Images. Votre image s'y trouve fractionnée en 5 bandes de 128 x 428 pixels. Sélectionnez ces 5 images et ouvrez-les.
Reconstituez votre image : Bandes 1, 2, 3 (centre), 4, et 5, respectivement de gauche à droite.
Pour les bandes 2 et 4 :
5 - Sélection-> Paramètrage manuel : "Position automatique" coché (carré central sélectionné), Taille-> Largeur 128, Hauteur 378, "Conserver les proportions" décoché-> OK
6 - Filtre-> Esthétique-> Contour progressif : Largeur 20, Couleur foncée, Opacité 80 %, Effet "Flou" coché-> OK
Pour les bandes 1 et 5 :
7 - Sélection-> Paramètrage manuel : "Position automatique" coché (carré central sélectionné), Taille-> Largeur 128, Hauteur 328, "Conserver les proportions" décoché-> OK
8 - Filtre-> Esthétique-> Contour progressif : Largeur 20, Couleur foncée, Opacité 80 %, Effet "Flou" coché-> OK
Pour la bande 3 centrale
9 - Filtre-> Esthétique-> Contour progressif : Largeur 20, Couleur foncée, Opacité 80 %, Effet "Flou" coché-> OK
Vos 5 bandes ou pièces du puzzles, sont prêtes à être collées sur votre fond.
Pour le 1er essai j'ai pris la photo dupliquée restée sur mon plan de travail et je l'ai redimensionnée à 800 pixels de largeur, la hauteur s'affichant proportionnellement.
1 - Filtre-> Effet d'optique-> Flou gaussien : Rayon 20-> OK
2 - Filtre-> Déformation-> Verre
Pour le 2ème, j'ai juste choisi une image de texture que j'ai redimensionnée aussi à 800 pixels de largeur
Allez sur la bande 3 (centrale) :
3 - Édition-> Copier
Puis sur votre fond :
4 - Édition-> Coller. Cette pièce centrale se place juste au centre. Clic droit dans le collage-> Valider le collage
5 - Sélection-> Afficher la sélection
6 - Filtre-> Esthétique-> Ombre portée : Couleur très foncée, Opacité 50 %, X et Y 7, Style "Lissé" coché-> OK
Recommencez les points 3, 4 (déplacez chaque pièce pour refaire le puzzle), 5 et 6 pour les bandes 1, 2, 4 et 5
7 - Sélection-> Masquer la sélection (celle de la dernière pièce placée)
Le puzzle est teminé
Encadrement et finitions 1 er essai :
1 - Image-> Encadrement extérieur : Largeur 2, Couleru noir-> OK
2 - Image-> Encadrement extérieur : Largeur 20, "Motif" coché : choisissez dans votre dossier "Motifs" ou dans votre dossier "Images" ou "Textures"
3 - Sélection-> Tout sélectionner
4 - Sélection-> Contracter : Largeur 20-> OK
5 - Filtre-> Esthétique-> Ombre portée : mêmes paramètres que pour les 5 bandes ou pièces du puzzle
6 - Image-> Encadrement extérieur : Largeur 2, Couleur noir-> OK
7 - Outil Texte "T" : Police et taille de votre choix, Angle -20. Cliquez sur l'onglet "Effets" (en haut à gauche de la fenêtre Texte) : "Ombre portée" coché, X et Y 3, "Motif de remplissage" coché (le même que pour l'encadrement au point 2). Positionnez votre texte où vous voulez. Clic droit dessus-> Validez votre texte.
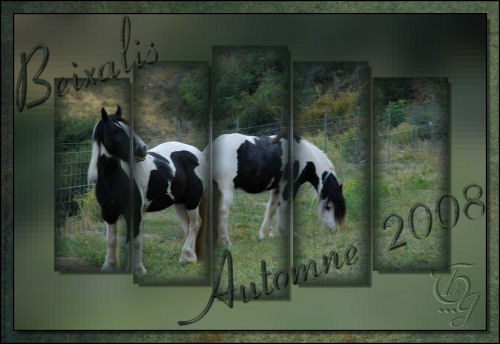
Encadrement et finitions 2 ème essai :
1- Sélection-> Paramétrage manuel : "Automatique" coché, carré central coché, "Conservez les proportions" coché, Taille Largeur 730, la hauteur s'ffichera automatiquement puisque proportionnelle.
2 - Clic droit dans cette sélection-> Contour et remplissage-> "Dessiner le contour" coché, Couleur de votre choix piochée dans le montage, Largeur 5, Opcité 100 %-> OK
3 - Sélection-> Masquer la sélection
4 - Outil Sélection Rectangle : Sélectionnez l'extérieur du liseré. Toute la bande extérieur est séléctionnée
5 - Filtre-> Effet d'optique-> Flou gaussien : Rayon 6 pixels-> OK
Pour donner un peu de relief au liseré
6 - Sélection-> Inverser
7 - Filtre-> Esthétique-> Ombre portée : Couleur très foncée, Opacité 70, X et Y 5, Style "Lissé" coché-> OK
8 - Sélection-> Tout sélectionner
9 - Sélection-> Contracter : le nombre de pixels pour que la ligne de sélection se colle au liseré (ici 35)
10 - Sélection-> Inverser
11 - Filtre-> Effet d'optique-> Flou gaussien : Rayon 6 pixels->OK

Dernière édition par France le Sam 11 Oct 2008, 10:04, édité 2 fois
 Re: Puzzle d'Isabelle (fractionner en HTML)
Re: Puzzle d'Isabelle (fractionner en HTML)
J'aime vraiment beaucoup..faut que j'essaye.... 
(ps : j'adore tes photos)
(ps : j'adore tes photos)

Lydia- Messages : 254
Date d'inscription : 23/05/2008
 Re: Puzzle d'Isabelle (fractionner en HTML)
Re: Puzzle d'Isabelle (fractionner en HTML)
Tu verras Lydia, ça parait un peu long et compliqué mais dès que tu en as fait un, c'est assez rapide et facile à faire.
Merci pour les photos, pas très réussies pourtant (c'est pour ça que je m'amuse à en faire des montages).
En tout cas j'aime beaucoup ce style de tableau.
Merci Isabelle pour cette innovation!
Merci pour les photos, pas très réussies pourtant (c'est pour ça que je m'amuse à en faire des montages).
En tout cas j'aime beaucoup ce style de tableau.
Merci Isabelle pour cette innovation!
 Re: Puzzle d'Isabelle (fractionner en HTML)
Re: Puzzle d'Isabelle (fractionner en HTML)
Pour avoir le relief des pièces plus ressemblant à ce que nous a présenté Isabelle, on peut utiliser le Filtre Encadrement à la place du filtre Esthétique-> Contour progressif aux points 6, 8 et 9 de la 1ère partie du tuto.
6/8/9 - Filtre-> Encadrement-> Bouton 3D large-> Simple (pour ce 3ème essai).
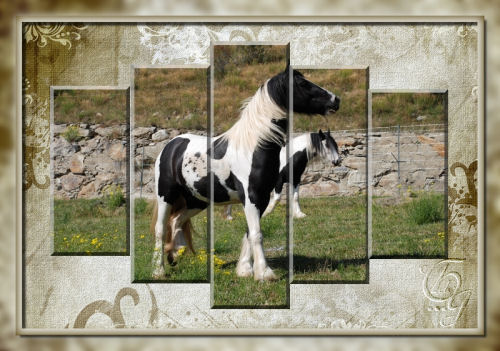
6/8/9 - Filtre-> Encadrement-> Bouton 3D large-> Simple (pour ce 3ème essai).
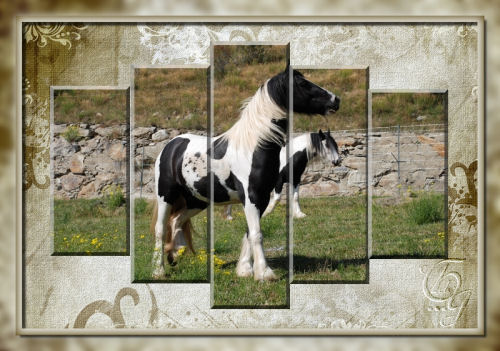
 Re: Puzzle d'Isabelle (fractionner en HTML)
Re: Puzzle d'Isabelle (fractionner en HTML)
Yes, bien !!! j'ai pas le temps en ce moment mais c'est bien que tu l'ai expliqué France.
 Re: Puzzle d'Isabelle (fractionner en HTML)
Re: Puzzle d'Isabelle (fractionner en HTML)
Tiens Isabelle, Je viens juste de remarquer que tu avais changé d'avatar. Très chouette!
 Re: Puzzle d'Isabelle (fractionner en HTML)
Re: Puzzle d'Isabelle (fractionner en HTML)
Le troisième essai est très réussit ! Merci pour l'explication et je m'y met dès que possible.

Mag- Messages : 53
Date d'inscription : 28/11/2008
Page 1 sur 1
Permission de ce forum:
Vous ne pouvez pas répondre aux sujets dans ce forum









