Blings : créez votre propre collection
Page 1 sur 1
 Blings : créez votre propre collection
Blings : créez votre propre collection
1 - Fichier-> Nouveau : 300 x 300 pixels, Résolution 96, Couleur foncé. Voilà votre Arrière-plan
2 - Calque-> Nouveau calque vectoriel-> OK
3- Outil Texte : choisissez un dingbat (ici AEZ owls for traci). Mettez la couleur Blanc dans les 2 plans de la palette "Styles et textures"-> Appliquer. Ce calque se nomme Vectoriel 1
4 - Objets-> Aligner-> Centrer sur le support

5 - Cilc droit sur le calque Vectoriel 1 dans la palette des calques-> Convertir en calque raster. Votre calque Vectoriel 1 va se renommer Raster 1
6 - Sélection-> Tout sélectionner
7 - Sélection-> Sélection flottante
8 - Sélection-> Sélection statique
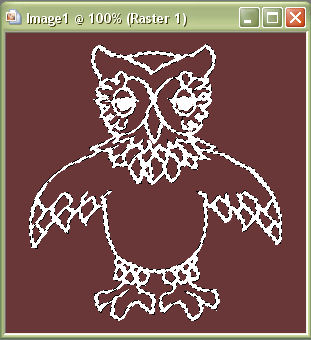
9 - Clic droit sur le calque Raster 1-> Dupliquer.
Répéter ce point 9, 3 fois = 3 copies du calque Raster 1. Renommez-les (clic droit sur chacun des calques de la palette des calques-> Renommer) Raster 2, 3 et 4
10 - Clic gauche sur l'oeil à gauche de l'arrière-plan et des rasters 2, 3 et 4, dans la palette des calques pour les rendre invisibles (sens interdit rouge)
11 - Cliquez sur le Raster 1 pour le sélectionner
Votre image sur le plan de travail
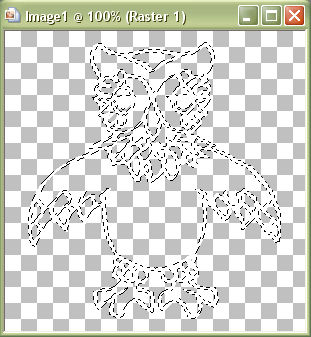
Sa réprésentation dans la palette des calques

12 - Effets-> Modules externes-> Alien Skin Xenofex 2-> Constellation : entrez les coordonnées ci-dessous. Cliquez sur le bouton "Random seed", tout en bas, à gauche-> OK
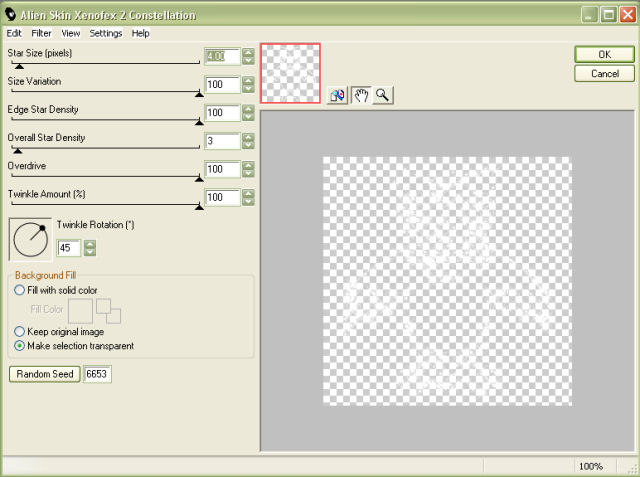
13 - Clic gauche sur l'oeil du Raster 1 pour le rendre invisible et sur celui du Raster 2 pour le rendre visible. Clic gauche de nouveau sur l'image du Raster 2 pour le sélectionner
14 - Effets Module externe-> Alien Skin Xenofex 2- Constellation : mêmes coordonnées que pour raster 1 mais cliquez sur le bouton "Random seed", le chiffre va changer-> OK
15 - Clic gauche sur l'oeil du Raster 2 pour le rendre invisible et sur celui du Raster 3 pour le rendre visible puis clic gauche sur l'image du Raster 3 pour le sélectionner
16 - = 14 seul le chiffre de "Random seed" change
17 - Clic gauche sur l'oeil du Raster 3 pour le rendre invisible et sur celui du Raster 4 pour le rendre visible puis clic gauche sur l'image du Raster 4 pour le sélectionner
18 - = 14 seul le chiffre de "Random seed" change
19 - Clic gauche sur l'oeil des Rasters 3, 2 et 1 pour les rendre visible eux aussi mais laissez l'arrière-plan invisible afin d'enregistrer votre bling sur fond transparent
20 - Fichier-> Enregistrer sous : .psp Animation Shop
Voilà le bling achevé. Je l'ai placé sur le fond de l'arrière-plan pour mieux le voir
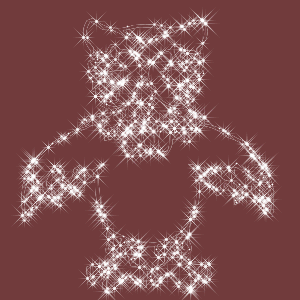
2 - Calque-> Nouveau calque vectoriel-> OK
3- Outil Texte : choisissez un dingbat (ici AEZ owls for traci). Mettez la couleur Blanc dans les 2 plans de la palette "Styles et textures"-> Appliquer. Ce calque se nomme Vectoriel 1
4 - Objets-> Aligner-> Centrer sur le support

5 - Cilc droit sur le calque Vectoriel 1 dans la palette des calques-> Convertir en calque raster. Votre calque Vectoriel 1 va se renommer Raster 1
6 - Sélection-> Tout sélectionner
7 - Sélection-> Sélection flottante
8 - Sélection-> Sélection statique
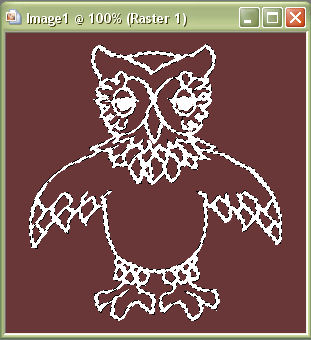
9 - Clic droit sur le calque Raster 1-> Dupliquer.
Répéter ce point 9, 3 fois = 3 copies du calque Raster 1. Renommez-les (clic droit sur chacun des calques de la palette des calques-> Renommer) Raster 2, 3 et 4
10 - Clic gauche sur l'oeil à gauche de l'arrière-plan et des rasters 2, 3 et 4, dans la palette des calques pour les rendre invisibles (sens interdit rouge)
11 - Cliquez sur le Raster 1 pour le sélectionner
Votre image sur le plan de travail
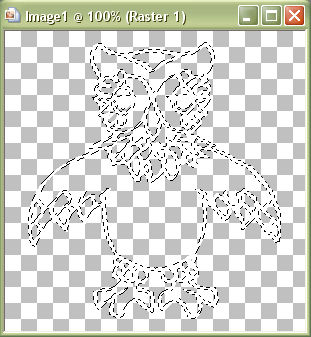
Sa réprésentation dans la palette des calques

12 - Effets-> Modules externes-> Alien Skin Xenofex 2-> Constellation : entrez les coordonnées ci-dessous. Cliquez sur le bouton "Random seed", tout en bas, à gauche-> OK
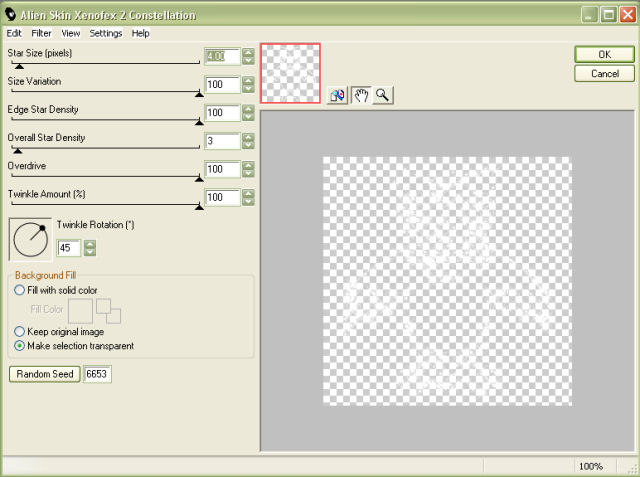
13 - Clic gauche sur l'oeil du Raster 1 pour le rendre invisible et sur celui du Raster 2 pour le rendre visible. Clic gauche de nouveau sur l'image du Raster 2 pour le sélectionner
14 - Effets Module externe-> Alien Skin Xenofex 2- Constellation : mêmes coordonnées que pour raster 1 mais cliquez sur le bouton "Random seed", le chiffre va changer-> OK
15 - Clic gauche sur l'oeil du Raster 2 pour le rendre invisible et sur celui du Raster 3 pour le rendre visible puis clic gauche sur l'image du Raster 3 pour le sélectionner
16 - = 14 seul le chiffre de "Random seed" change
17 - Clic gauche sur l'oeil du Raster 3 pour le rendre invisible et sur celui du Raster 4 pour le rendre visible puis clic gauche sur l'image du Raster 4 pour le sélectionner
18 - = 14 seul le chiffre de "Random seed" change
19 - Clic gauche sur l'oeil des Rasters 3, 2 et 1 pour les rendre visible eux aussi mais laissez l'arrière-plan invisible afin d'enregistrer votre bling sur fond transparent
20 - Fichier-> Enregistrer sous : .psp Animation Shop
Voilà le bling achevé. Je l'ai placé sur le fond de l'arrière-plan pour mieux le voir
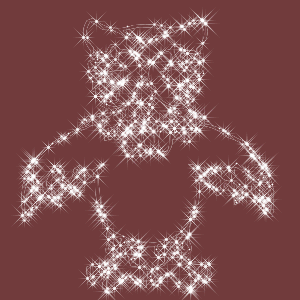
Page 1 sur 1
Permission de ce forum:
Vous ne pouvez pas répondre aux sujets dans ce forum









