1 er montage : photos assemblées sur un fond
2 participants
Page 1 sur 1
 1 er montage : photos assemblées sur un fond
1 er montage : photos assemblées sur un fond
La plupart d'entre nous vient au graphisme avec l'envie de mettre en scène des photos que nous aimons.
Voilà Photo Filtre téléchargé et installé... Par où allons nous commencer?
Par ouvrir le logiciel bien sur, puis les 2 ou 3 (ou plus) photos que nous voulons utiliser pour ce 1er montage...
1 - Fichier-> Ouvrir : dans le dossier de vos photos, sélectionnez 3 photos. Vous maintenez la touche CTRL enfoncée et cliquez sur chacune de ces photos-> Ouvrir. Voilà vos 3 photos sur le plan de travail de Photo Filtre. Dupliquez-les pour ne pas risquer de les perdre :
2 - Image-> Dupliquer
Souvent ces photos sont trop grandes pour les mettre ensemble sur un même fond.
Il vous faut les redimensionner en fonction de la taille du fond qui servira de base à votre montage.
Pour cet exemple nous allons créer un fond de 640 pixels x 480 pixels :
3 - Fichier-> Nouveau : entrez 640 pour la Largeur et 480 pour la Hauteur. La Résolution peut être gardée à 72 quand vos montages ne sont pas destinés à l'impression.
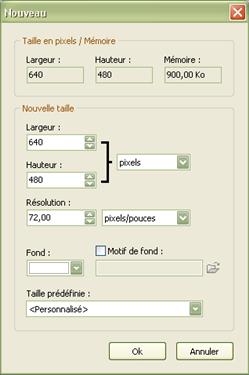
Mettez-vous sur la 1ère photo. Si vous voulez n'en garder que la partie du sujet qui vous intéresse, recadrez-la avant de la redimensionner :
4 - Outil Sélection (en passant le curseur de la souris sur chacun des outils de la colonne à droite du plan de travail, le nom de chacun des outil apparait) : tracez un rectangle de sélection autour de votre sujet. Clic droit dedans ce rectangle-> Recadrer

Maintenant, redimensionnez cette image recadrée :
5 - Image-> Taille de l'image : changez soit la Largeur, soit la Hauteur (l'autre s'affichera proportionnellement). Diminuez la Résolution qu'elle soit la même que celle du fond (ici 72).
Pour l'exemple, la photo faisait encore 2108 x 1520 avec une Résolution de 300, après recadrage. Beaucoup trop grande pour le fond, j'ai donc descendu la Hauteur à 300 et la Résolution à 72-> Ok

Procédez de cette même façon pour toutes vos photos...
Voilà Photo Filtre téléchargé et installé... Par où allons nous commencer?
Par ouvrir le logiciel bien sur, puis les 2 ou 3 (ou plus) photos que nous voulons utiliser pour ce 1er montage...
1 - Fichier-> Ouvrir : dans le dossier de vos photos, sélectionnez 3 photos. Vous maintenez la touche CTRL enfoncée et cliquez sur chacune de ces photos-> Ouvrir. Voilà vos 3 photos sur le plan de travail de Photo Filtre. Dupliquez-les pour ne pas risquer de les perdre :
2 - Image-> Dupliquer
Souvent ces photos sont trop grandes pour les mettre ensemble sur un même fond.
Il vous faut les redimensionner en fonction de la taille du fond qui servira de base à votre montage.
Pour cet exemple nous allons créer un fond de 640 pixels x 480 pixels :
3 - Fichier-> Nouveau : entrez 640 pour la Largeur et 480 pour la Hauteur. La Résolution peut être gardée à 72 quand vos montages ne sont pas destinés à l'impression.
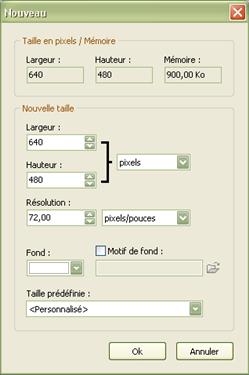
Mettez-vous sur la 1ère photo. Si vous voulez n'en garder que la partie du sujet qui vous intéresse, recadrez-la avant de la redimensionner :
4 - Outil Sélection (en passant le curseur de la souris sur chacun des outils de la colonne à droite du plan de travail, le nom de chacun des outil apparait) : tracez un rectangle de sélection autour de votre sujet. Clic droit dedans ce rectangle-> Recadrer

Maintenant, redimensionnez cette image recadrée :
5 - Image-> Taille de l'image : changez soit la Largeur, soit la Hauteur (l'autre s'affichera proportionnellement). Diminuez la Résolution qu'elle soit la même que celle du fond (ici 72).
Pour l'exemple, la photo faisait encore 2108 x 1520 avec une Résolution de 300, après recadrage. Beaucoup trop grande pour le fond, j'ai donc descendu la Hauteur à 300 et la Résolution à 72-> Ok

Procédez de cette même façon pour toutes vos photos...
 Re: 1 er montage : photos assemblées sur un fond
Re: 1 er montage : photos assemblées sur un fond
Préparation du fond de 640 x 480, blanc :
1 - Sélection-> Tout sélectionner : clic droit dans le fond-> Contour et remplissage. Décochez "Dessiner le contour". CPchez "remplir le fond". Choisissez une couleur ou cochez "Motif de remplissage" et allez chercher un motif (du dossier "Patterns") pour remplir votre fond.
Pour l'exemple :

Clic gauche sur l'icône "Variation de teinte" de la barre des icônes de réglage (vous pouvez aussi faire "Régalges"-> Variation de teinte, tout en bas du menu déroulant). Ici le curseur de la fenêtre "Variation de teinte" mis sur 209º

J'ai rajouté un petit flou : Filtre-> Effet d'optique-> Flou artistique
et quelques flocons puisque c'est de saison : Outil "Pinceau avancé"

De plusieurs clics gauche de la souris, appliquez sur le fond les flocons.

Voilà le fond terminé. Maintenant appliquons les photos...
1 - Sélection-> Tout sélectionner : clic droit dans le fond-> Contour et remplissage. Décochez "Dessiner le contour". CPchez "remplir le fond". Choisissez une couleur ou cochez "Motif de remplissage" et allez chercher un motif (du dossier "Patterns") pour remplir votre fond.
Pour l'exemple :

Clic gauche sur l'icône "Variation de teinte" de la barre des icônes de réglage (vous pouvez aussi faire "Régalges"-> Variation de teinte, tout en bas du menu déroulant). Ici le curseur de la fenêtre "Variation de teinte" mis sur 209º

J'ai rajouté un petit flou : Filtre-> Effet d'optique-> Flou artistique
et quelques flocons puisque c'est de saison : Outil "Pinceau avancé"

De plusieurs clics gauche de la souris, appliquez sur le fond les flocons.

Voilà le fond terminé. Maintenant appliquons les photos...
 Re: 1 er montage : photos assemblées sur un fond
Re: 1 er montage : photos assemblées sur un fond
Allez sur la photo que vous voulez placer la 1ère. Elle sera en dessous des autres.
Passez un petit coup de netteté sur votre photo :
1 - Filtre-> Netteté-> Plus net
2 - Édition-> Copier puis sur votre fond préparé : Édition-> Coller. Le collage se centre automatiquement. Souvent votre image est encore un peu trop grande surtout si vous voulez en mettre plus de 2.
Pour diminuer la taille :
Clic droit dans la photo encore entourée des pointillés de sélection (si la sélection est perdue : Sélection-> Afficher la sélection)-> Paramétrage manuel et entrez les nouvelles dimensions (une suffit, l'autre se mettra proportionnellement, la case "Conserver les proportions étant cochée)

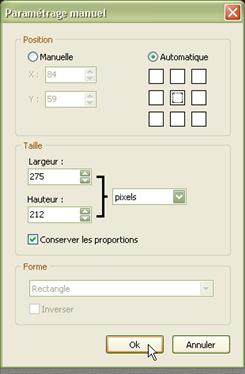
Il faut maintenant déplacer cette photo (ici vers la gauche)
Clic droit sur la photo toujours sélectionnée-> Transformation->Paramétrée
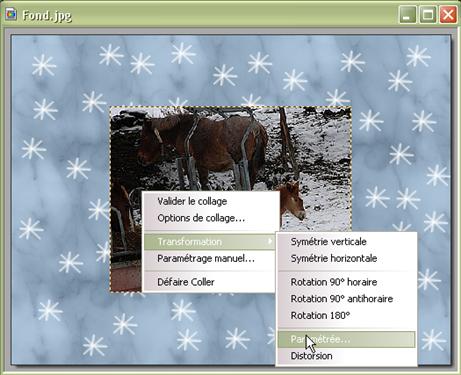


Il faut ajouter une ombre portée :
3 - Sélection-> Afficher la sélection
4 - Filtre-> Esthétique-> Ombre portée

Votre 1ère image est mise en place sur le fond.
Allez sur la 2ème
Procédez de la même façon que pour la 1ère mais en changeant les différents paramètres de positionnement.
Pour cet exemple dans le paramétrage manuel j'ai sélectionné, Automatique coché, la position milieu droit. La photo diminue et se place au milieu sur la droite du fond. C'est plus simple ensuite de la déplacer :

Continuez ainsi pour toutes les photos que vous voulez placer sur le fond.
Pour l'exemple 3 photos :


Passez un petit coup de netteté sur votre photo :
1 - Filtre-> Netteté-> Plus net
2 - Édition-> Copier puis sur votre fond préparé : Édition-> Coller. Le collage se centre automatiquement. Souvent votre image est encore un peu trop grande surtout si vous voulez en mettre plus de 2.
Pour diminuer la taille :
Clic droit dans la photo encore entourée des pointillés de sélection (si la sélection est perdue : Sélection-> Afficher la sélection)-> Paramétrage manuel et entrez les nouvelles dimensions (une suffit, l'autre se mettra proportionnellement, la case "Conserver les proportions étant cochée)

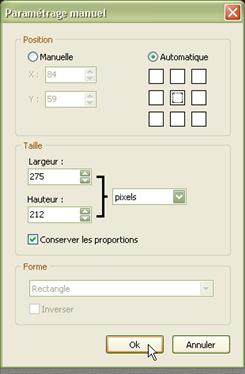
Il faut maintenant déplacer cette photo (ici vers la gauche)
Clic droit sur la photo toujours sélectionnée-> Transformation->Paramétrée
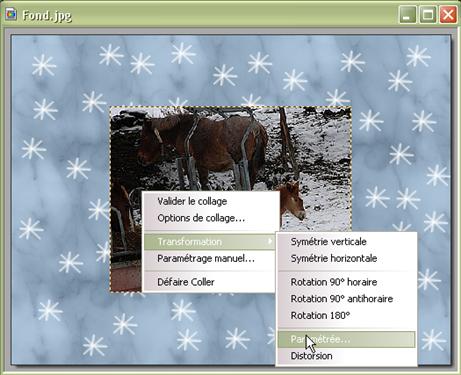


Il faut ajouter une ombre portée :
3 - Sélection-> Afficher la sélection
4 - Filtre-> Esthétique-> Ombre portée

Votre 1ère image est mise en place sur le fond.
Allez sur la 2ème
Procédez de la même façon que pour la 1ère mais en changeant les différents paramètres de positionnement.
Pour cet exemple dans le paramétrage manuel j'ai sélectionné, Automatique coché, la position milieu droit. La photo diminue et se place au milieu sur la droite du fond. C'est plus simple ensuite de la déplacer :

Continuez ainsi pour toutes les photos que vous voulez placer sur le fond.
Pour l'exemple 3 photos :


 Re: 1 er montage : photos assemblées sur un fond
Re: 1 er montage : photos assemblées sur un fond
Terminons en ajoutant quelques petites décos, un encadrement et un texte.
Décorations :
1 - Fichier-> Ouvrir : dans le dossier "tubes" (objet sauvegardé sur fond transparent), sélectionnez ceux de votre choix.
2 - Édition-> Copier. Édition-> Coller sur votre montage.
Pour les ajuster et les placer, utilisez le clic droit dans leur sélection et le "Paramétrage manuel" et la "Transformation paramétrée".
Si vous voulez donner un peu de relief à ces décorations :
1 - Outil Sélection Polygone : Contournez soigneusement la décoration (vous pouvez détourer morceau par morceau et appliquer l'omgre portée au fu et à mesure). Quand vous l'avez entiérement entourée, vous verrez les pointillés de sélection en suivre les formes.
2 - Filtre-> Esthétique-> Ombre portée. Mettez x et y plus ou moins important selon que vous vouliez éloigner l'objet de déco du fond. Faites des essais.
Texte :
1 - Outil Texte (Icône "T" ou Image-> Texte) : écrivez votre texte. En changeant le chiffre de l'"Angle" vous pouvez incliner le texte. En cliquant sur l'onglet "Effets" Vous pouvez faire une ombre portée, entourer le texte, le remplir d'un motif plutôt que d'une couleur, etc...
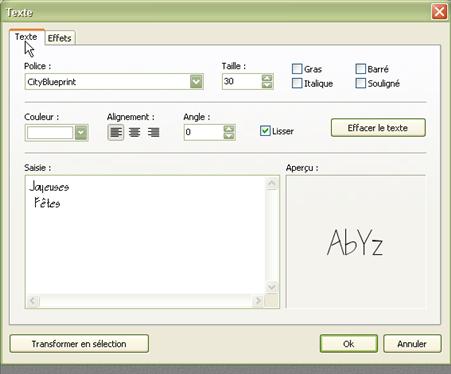

Une fois le texte placé, clic droit dans son rectangle de sélection-> Valider le texte
Encadrement :
Facultatif mais pour avoir juste une notion d'un encadrement simple...
1 - Filtre-> Encadrement : là vous essayez celui qui vous plait le plus
Sur cet exemple :
Filtre-> Encadrement-> Cadre simple : Largeur 20, Couleur blanc, Opacité 60. Et...
Filtre-> Encadrement-> Diapositive : Largeur 10, Couleur bleu, Opacité 100, Flou Léger coché, Arrondi Élevé coché-> OK
Terminé!
Ici avec l'Outil Baguette magique, j'ai cliqué dans chacun des cadres pour le sélectionner et ai ajouté une ombre portée

Pour quelques tubes décos que vous pourrez ouvrir dans Photo Filtre avec le fond transparent :
- Tubes en .png ou .gif
Décorations :
1 - Fichier-> Ouvrir : dans le dossier "tubes" (objet sauvegardé sur fond transparent), sélectionnez ceux de votre choix.
2 - Édition-> Copier. Édition-> Coller sur votre montage.
Pour les ajuster et les placer, utilisez le clic droit dans leur sélection et le "Paramétrage manuel" et la "Transformation paramétrée".
Si vous voulez donner un peu de relief à ces décorations :
1 - Outil Sélection Polygone : Contournez soigneusement la décoration (vous pouvez détourer morceau par morceau et appliquer l'omgre portée au fu et à mesure). Quand vous l'avez entiérement entourée, vous verrez les pointillés de sélection en suivre les formes.
2 - Filtre-> Esthétique-> Ombre portée. Mettez x et y plus ou moins important selon que vous vouliez éloigner l'objet de déco du fond. Faites des essais.
Texte :
1 - Outil Texte (Icône "T" ou Image-> Texte) : écrivez votre texte. En changeant le chiffre de l'"Angle" vous pouvez incliner le texte. En cliquant sur l'onglet "Effets" Vous pouvez faire une ombre portée, entourer le texte, le remplir d'un motif plutôt que d'une couleur, etc...
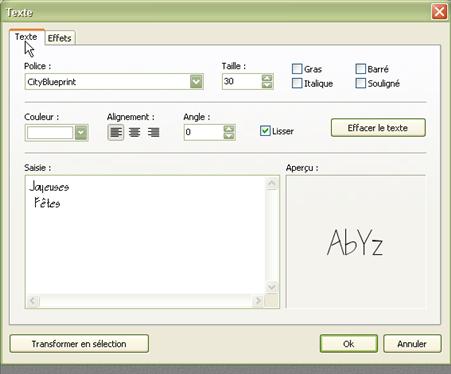

Une fois le texte placé, clic droit dans son rectangle de sélection-> Valider le texte
Encadrement :
Facultatif mais pour avoir juste une notion d'un encadrement simple...
1 - Filtre-> Encadrement : là vous essayez celui qui vous plait le plus
Sur cet exemple :
Filtre-> Encadrement-> Cadre simple : Largeur 20, Couleur blanc, Opacité 60. Et...
Filtre-> Encadrement-> Diapositive : Largeur 10, Couleur bleu, Opacité 100, Flou Léger coché, Arrondi Élevé coché-> OK
Terminé!
Ici avec l'Outil Baguette magique, j'ai cliqué dans chacun des cadres pour le sélectionner et ai ajouté une ombre portée

Pour quelques tubes décos que vous pourrez ouvrir dans Photo Filtre avec le fond transparent :
- Tubes en .png ou .gif
 Re: 1 er montage : photos assemblées sur un fond
Re: 1 er montage : photos assemblées sur un fond
Oh c'est chouette, merci pour le tutos 

Lydia- Messages : 254
Date d'inscription : 23/05/2008
Page 1 sur 1
Permission de ce forum:
Vous ne pouvez pas répondre aux sujets dans ce forum









