Police 3D texturée
3 participants
Page 1 sur 1
 Police 3D texturée
Police 3D texturée
- Polices 3 D de FFonts
Vous trouverez des polices 3 D sur ce site...
Ici j'ai employé Dumbledor 1 3D.
1 - Fichier-> Nouveau : 600 x 600, Transparence coché, Résolution 72
2 - Outil Texte (T) : Police Dumbledor 1 3D, Taille 200, Couleur noir, Lisser coché-> OK

3 - Clic droit sur le calque T du texte-> Convertir le texte en calque image

4 - Clic droit sur la lettre-> Éditer la couche Alpha : un calque masque de la lettre s'ouvre. Vous travaillerez dessus.
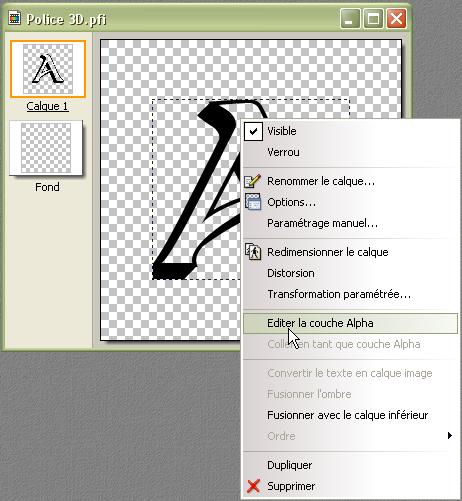

5 - Outil Baguette magique : Tolérance 30, Couleur décoché. Sélectionnez la zonne noire (le devant) de la lettre.
6 - Sélection-> Dilater de 1-> OK
7 - Clic droit dans cette sélection-> Contour et remplissage-> Contour décoché, Remplir coché, Motif de remplissage coché, Aperçu direct coché. Choisissez votre texture-> OK


8 - Sélection-> Masquer la sélection
9 - Outil baguette magique : Tolérance 0, Couleur cochée-> Clic droit dans la zone blanche de la lettre- > Sélection-> Dilater de 1-> Contour et remplissage : Remplissage coché, Motif de remplissage décoché. Avec la pipette, piochez une couleur très claire de la texture placée auparavent. Cliquez dans le rectangle de la couleur à côté de la pipette pour ouvrir la palette des couleurs et baissez l'intensité de la couleur sélectionnée avec la pipette-> Accepter-> OK


Sans perdre la sélection de cette zone légérement colorisée :
10 - Filtre-> Esthétique-> Contour 3 D
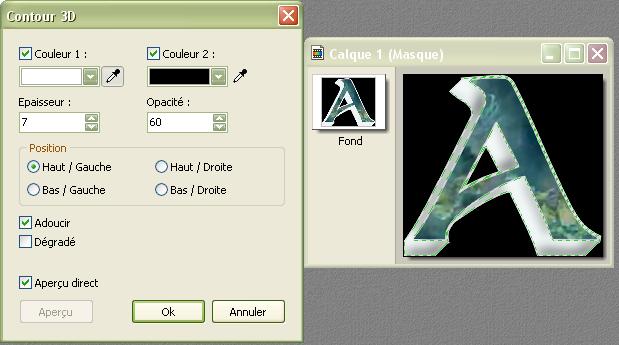
11 - Sélection-> Masquer la sélection
12 - Outil baguette magique : Couleur coché, Tolérance 0, cliquez sur le fond noir du calque masque
13 - Sélection-> Dilater de 1
14 - Image-> Transparence automatique-> Région intérieure à la sélection

Retournez sur votre lettre originale
15 - Clic droit sr le calque de cette lettre-> Supprimer.
Copiez-collez votre lettre travaillée (calque masque) et placez-la comme vous le désirez
16 - Clic droit sur la lettre (assurez-vous que vous êtes bien sur le calque que vous verrez alors, à gauche, encadré en orange)-> Transformation paramétrée. Variez les essais et gardez la position qui vous convient le mieux.


17 - Clic droit sur le calque de la lettre-> Options-> Ombre portée coché, Contour progressif coché


Allez sur votre fond transparent :
18 - Filtre-> Couleur-> Dégradé

19 - Calque-> Nouveau-> Vierge. Appliquez les décorations de votre choix. Ici c'est un pinceau sur le 1er calque et des étoiles appliquées avec l'Outil Nozzle sur le 2ème calque des décos.
Ouvrez un nouveau calque pour chaque décoration appliquée pour pouvoir facilement en supprimer une si l'effet n'est pas le recherché.

20 - Outil Sélection : recadrez-> Clic droit dans la zone sélectionnée-> Recadrer l'image

Vous trouverez des polices 3 D sur ce site...
Ici j'ai employé Dumbledor 1 3D.
1 - Fichier-> Nouveau : 600 x 600, Transparence coché, Résolution 72
2 - Outil Texte (T) : Police Dumbledor 1 3D, Taille 200, Couleur noir, Lisser coché-> OK

3 - Clic droit sur le calque T du texte-> Convertir le texte en calque image

4 - Clic droit sur la lettre-> Éditer la couche Alpha : un calque masque de la lettre s'ouvre. Vous travaillerez dessus.
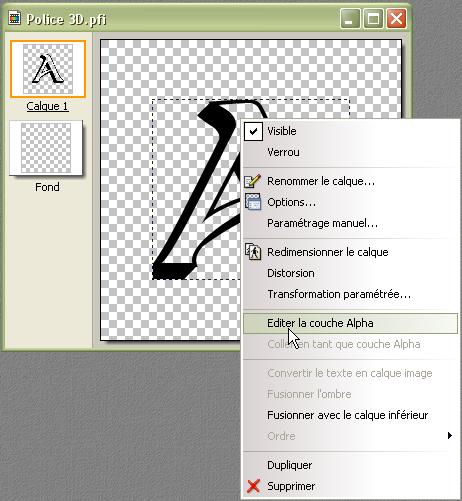

5 - Outil Baguette magique : Tolérance 30, Couleur décoché. Sélectionnez la zonne noire (le devant) de la lettre.
6 - Sélection-> Dilater de 1-> OK
7 - Clic droit dans cette sélection-> Contour et remplissage-> Contour décoché, Remplir coché, Motif de remplissage coché, Aperçu direct coché. Choisissez votre texture-> OK


8 - Sélection-> Masquer la sélection
9 - Outil baguette magique : Tolérance 0, Couleur cochée-> Clic droit dans la zone blanche de la lettre- > Sélection-> Dilater de 1-> Contour et remplissage : Remplissage coché, Motif de remplissage décoché. Avec la pipette, piochez une couleur très claire de la texture placée auparavent. Cliquez dans le rectangle de la couleur à côté de la pipette pour ouvrir la palette des couleurs et baissez l'intensité de la couleur sélectionnée avec la pipette-> Accepter-> OK


Sans perdre la sélection de cette zone légérement colorisée :
10 - Filtre-> Esthétique-> Contour 3 D
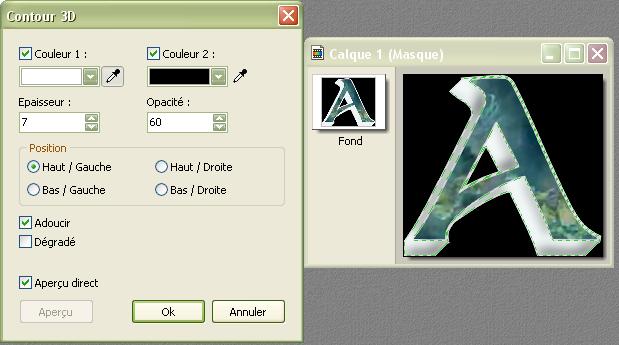
11 - Sélection-> Masquer la sélection
12 - Outil baguette magique : Couleur coché, Tolérance 0, cliquez sur le fond noir du calque masque
13 - Sélection-> Dilater de 1
14 - Image-> Transparence automatique-> Région intérieure à la sélection

Retournez sur votre lettre originale
15 - Clic droit sr le calque de cette lettre-> Supprimer.
Copiez-collez votre lettre travaillée (calque masque) et placez-la comme vous le désirez
16 - Clic droit sur la lettre (assurez-vous que vous êtes bien sur le calque que vous verrez alors, à gauche, encadré en orange)-> Transformation paramétrée. Variez les essais et gardez la position qui vous convient le mieux.


17 - Clic droit sur le calque de la lettre-> Options-> Ombre portée coché, Contour progressif coché


Allez sur votre fond transparent :
18 - Filtre-> Couleur-> Dégradé

19 - Calque-> Nouveau-> Vierge. Appliquez les décorations de votre choix. Ici c'est un pinceau sur le 1er calque et des étoiles appliquées avec l'Outil Nozzle sur le 2ème calque des décos.
Ouvrez un nouveau calque pour chaque décoration appliquée pour pouvoir facilement en supprimer une si l'effet n'est pas le recherché.

20 - Outil Sélection : recadrez-> Clic droit dans la zone sélectionnée-> Recadrer l'image

 Re: Police 3D texturée
Re: Police 3D texturée
C'est vraiment très beau  mais je ne sais pas comment enregistrer une police
mais je ne sais pas comment enregistrer une police  je suis sous vista
je suis sous vista 
 je suis sous vista
je suis sous vista  Re: Police 3D texturée
Re: Police 3D texturée
Avec Vista on ne peut pas enregistrer les polices directement dans le dossier "Fonts".
Souvent le fichier de la police est compressé. Il faut d'abord le "dézipper"...
... Puis l'enregistrer dans un autre dossier (dans "Documents" par exemple).
Une fois sauvegardée, tu cliques droit sur la police. Une petite fenêtre s'ouvre et tu cliques sur "Installer". La police s'installera dans le répertoire "Fonts" de Windows Vista.
Souvent le fichier de la police est compressé. Il faut d'abord le "dézipper"...
... Puis l'enregistrer dans un autre dossier (dans "Documents" par exemple).
Une fois sauvegardée, tu cliques droit sur la police. Une petite fenêtre s'ouvre et tu cliques sur "Installer". La police s'installera dans le répertoire "Fonts" de Windows Vista.
Page 1 sur 1
Permission de ce forum:
Vous ne pouvez pas répondre aux sujets dans ce forum







