Hors cadre : Cadre et objet sortant du cadre...
2 participants
Page 1 sur 1
 Hors cadre : Cadre et objet sortant du cadre...
Hors cadre : Cadre et objet sortant du cadre...
1 - Fichier-> Ouvrir : votre image (ici le papillon). Réduire la taille de l'image si nécessaire (Image-> >Redimensionner). Ici 500 x 375...

2 - Image-> Dupliquer. Fermez l'originale
3 - Outil Sélection-> Polygone. Contournez soigneusement l'objet à sortir du cadre (le papillon) pour le détourer.
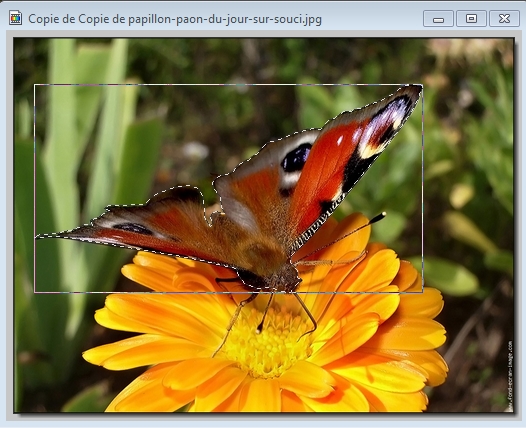
4 - Édition-> Copier
Mettez une couleur vive et totalement absente de votre image dans le fond de la palette des couleurs. Vous récupérerez plus facilement la transparence du fond.

5 - Édition-> Coller en tant qu'image

6 - Outil Baguette magique : Tolérance 0, Couleur coché. Cliquez dans le fond (vert ici) de votre nouvelle image (le papillon détouré)
7 - Sélection-> Inverser
8 - Sélection-> Copier la forme. Vous gardez ainsi la sélection du papillon pour appliquer ultérieurement une ombre.

9 - Sélection-> Contracter Pour éliminer toute trace du fond vert
Vous pouvez sauvegarder votre objet détouré pour vous en resservir comme d'un tube.
10 - Image-> Transparence automatique-> Région extérieure à la sélection
11 - Fichier-> Enregistrer sous : en *.gif et dans votre dossier "Tubes" ou tout autre dossier de votre choix.
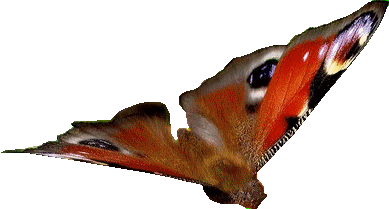
Revenez sur votre image dupliquée
12 - Sélection-> masquer la sélection
13 - Outil Sélection Rectangle : tracez un rectangle pour recadrer l'image de manière à ce que la partie que vous voulez hors du cadre disparaisse

Faites un cadre. Ici :
14 - Image-> Encadrement extérieur : Largeur 20, Couleur prise avec la pipette dans le papillon->OK
15 - Outil Baguette magique :Tolérance 0, Couleur coché. Cliquez dans le cadre de couleur pour le sélectionner.
16 - Filtre-> Texture-> Maillage fin
17 - Filtre-> Esthétique-> Contour progressif : Largeur 3, Couleur noir, Opacité 75º, Flou coché-> OK
18 - Filtre-> Esthétique-> Ombre portée : Couleur noir, Opacité 50º, Décalage x et y 5, Style Lissé coché-> OK
Hors cadre :
19 - Fichier-> Nouveau : 800 x 600. Vous pouvez garder un fond blanc ou choisir une couleur ou mettre une texture de fond (Sélection-> Tout sélectionner. Clic droit dedans-> Contour et remplissage)
20 - Allez sur votre encadrement :
a) Édition-> Copier
puis sur le nouveau fond :
b) Édition-> Coller
Déplacez le cadre dans le coin droit en bas
21 - Sélection-> Afficher la sélection
22 - Filtre-> Esthétique-> Ombre portée : Opacité 60º
23 - Sélection-> Masquer la sélection
24 - Allez sur votre objet détouré et sur fond transparent :
a) Édition-> Copier
puis sur votre fond avec le cadre :
b) Édition-> Coller
À l'aide des flèches du clavier, placez l'objet (le papillon) exactement sur l'objet du cadre.
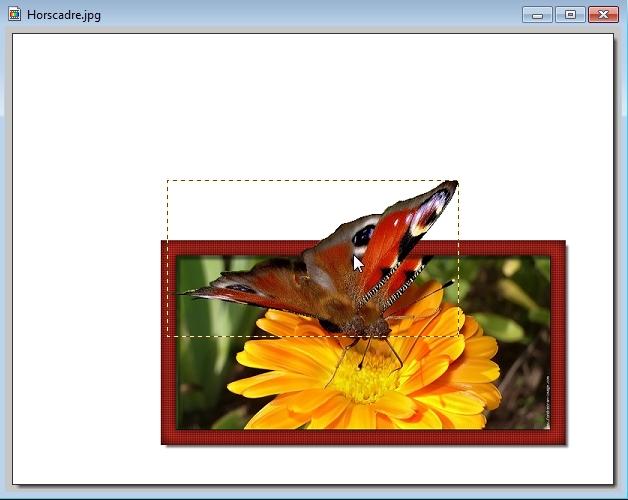
c) Clic droit-> Valider le collage
25 - Sélection-> Coller la forme. Positionnez la forme sur l'objet (le papillon)

26 - Filtre-> Esthétique-> Ombre portée : Couleur noir, x et y 15, Opacité 40º, Style Lissé coché-> OK

Sur fond travaillé :



2 - Image-> Dupliquer. Fermez l'originale
3 - Outil Sélection-> Polygone. Contournez soigneusement l'objet à sortir du cadre (le papillon) pour le détourer.
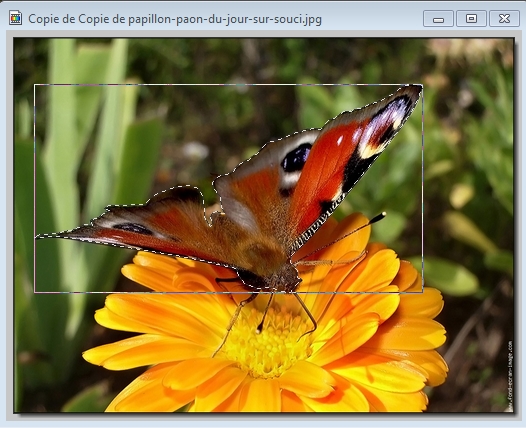
4 - Édition-> Copier
Mettez une couleur vive et totalement absente de votre image dans le fond de la palette des couleurs. Vous récupérerez plus facilement la transparence du fond.

5 - Édition-> Coller en tant qu'image

6 - Outil Baguette magique : Tolérance 0, Couleur coché. Cliquez dans le fond (vert ici) de votre nouvelle image (le papillon détouré)
7 - Sélection-> Inverser
8 - Sélection-> Copier la forme. Vous gardez ainsi la sélection du papillon pour appliquer ultérieurement une ombre.

9 - Sélection-> Contracter Pour éliminer toute trace du fond vert
Vous pouvez sauvegarder votre objet détouré pour vous en resservir comme d'un tube.
10 - Image-> Transparence automatique-> Région extérieure à la sélection
11 - Fichier-> Enregistrer sous : en *.gif et dans votre dossier "Tubes" ou tout autre dossier de votre choix.
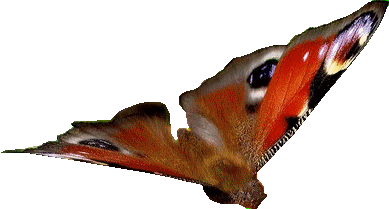
Revenez sur votre image dupliquée
12 - Sélection-> masquer la sélection
13 - Outil Sélection Rectangle : tracez un rectangle pour recadrer l'image de manière à ce que la partie que vous voulez hors du cadre disparaisse

Faites un cadre. Ici :
14 - Image-> Encadrement extérieur : Largeur 20, Couleur prise avec la pipette dans le papillon->OK
15 - Outil Baguette magique :Tolérance 0, Couleur coché. Cliquez dans le cadre de couleur pour le sélectionner.
16 - Filtre-> Texture-> Maillage fin
17 - Filtre-> Esthétique-> Contour progressif : Largeur 3, Couleur noir, Opacité 75º, Flou coché-> OK
18 - Filtre-> Esthétique-> Ombre portée : Couleur noir, Opacité 50º, Décalage x et y 5, Style Lissé coché-> OK
Hors cadre :
19 - Fichier-> Nouveau : 800 x 600. Vous pouvez garder un fond blanc ou choisir une couleur ou mettre une texture de fond (Sélection-> Tout sélectionner. Clic droit dedans-> Contour et remplissage)
20 - Allez sur votre encadrement :
a) Édition-> Copier
puis sur le nouveau fond :
b) Édition-> Coller
Déplacez le cadre dans le coin droit en bas
21 - Sélection-> Afficher la sélection
22 - Filtre-> Esthétique-> Ombre portée : Opacité 60º
23 - Sélection-> Masquer la sélection
24 - Allez sur votre objet détouré et sur fond transparent :
a) Édition-> Copier
puis sur votre fond avec le cadre :
b) Édition-> Coller
À l'aide des flèches du clavier, placez l'objet (le papillon) exactement sur l'objet du cadre.
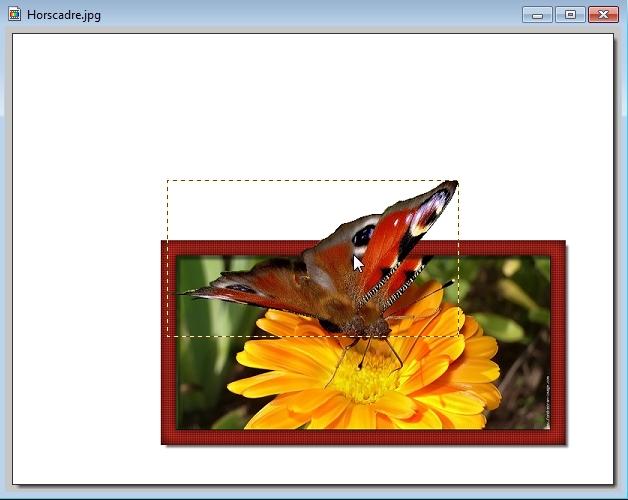
c) Clic droit-> Valider le collage
25 - Sélection-> Coller la forme. Positionnez la forme sur l'objet (le papillon)

26 - Filtre-> Esthétique-> Ombre portée : Couleur noir, x et y 15, Opacité 40º, Style Lissé coché-> OK

Sur fond travaillé :


 Re: Hors cadre : Cadre et objet sortant du cadre...
Re: Hors cadre : Cadre et objet sortant du cadre...
J'avais essayé ça il y a quelques temps déjà, bon je n'avais pas affiné la chose.


 Sujets similaires
Sujets similaires» Cadre style tag
» Cadre double
» Cadre masque
» Cadre avec Photomasque
» Cadre avec "Coller dedans" (plugin)
» Cadre double
» Cadre masque
» Cadre avec Photomasque
» Cadre avec "Coller dedans" (plugin)
Page 1 sur 1
Permission de ce forum:
Vous ne pouvez pas répondre aux sujets dans ce forum








