Anneaux et trous de classeur
Page 1 sur 1
 Anneaux et trous de classeur
Anneaux et trous de classeur
PAGES PERFORÉES CARNET
0 - Touche D du clavier pour mettre la palette des couleurs en noir (premier plan) et blanc (arrière-plan).
Touche X pour inverser et mettre le blanc en 1er plan.
Affichage-> Taille écran
1 - Fichier-> Nouveau-> Fichier vide ou CTRL+N

2 - Rectangle de sélection : Ouvrir les options de l'outil et entrez les données de la capture d'écran. Tracez un rectangle de sélection et avec l'outil Pot de peinture, remplissez-le d'une couleur claire.

3 - Créez un calque nouveau : remplissez de nouveau le rectangle de sélection.
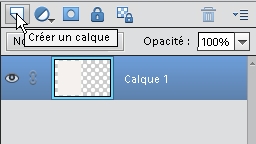
CTRL+D pour désélectionner.
4 - Appuyez sur la touche V du clavier pour prendre l'outil de déplacement et placez les 2 rectangles légérement séparés.
Pour les centrer verticalement CTRL+A (ou Sélection-> Tout sélectionner) : Cliquez sur Centre sous Aligner. Et refaites de même pour le 2ème calque.

CTRL+D (Désélectionner).
5 - CTRL+MAJ+N ou clic sur la petite feuille au-dessus de la palette des calques pour ouvrir un nouveau calque.
6 - Appuyez sur M pour ouvrir la zone des options de l'outil rectangle de sélection et choisissez l'Ellipse. Gardez appuyée la touche Majuscule (Shift) et tracez un petit cercle. Remplissez-le de noir.
CTRL+D.
7 - Clic droit sur la vignette dans la palette des calques et renommez-le "Oeillet".
CTRL+J pour dupliquer le calque "oeillet". Refaites cette opération autant de fois que vous voulez d'oeillets. (Ici 6 fois)

Vous avez 6 calques mais ne voyez qu'un seul rond noir
8 - Sélectionnez la vignette "Oeillet 6" (la dernièrecopie faite) et déplacez l'oeillet tout en bas en utilisant la flèche vers le bas du clavier.
Vous pouvez afficher la grille (CTRL+') si vous préférez déplacer et bien aligner sans utiliser la flèche (plus rapide).

9 - Le calque Oeillet 6 étant sélectionné, descendez sur le calque de l'oeillet 1. Appuyez sur la touche MAJuscule (Shift) et cliquez sur la vignette de ce calque. Les 6 calques sont sélectionnés (tous bleu).
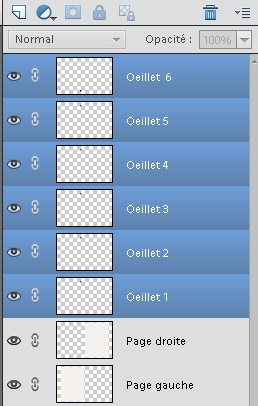
10 - Dans la zone de l'outil de Déplacement cliquez sur Centre en dessous de Répartir. Les 6 oeillets sont alignés verticalement.
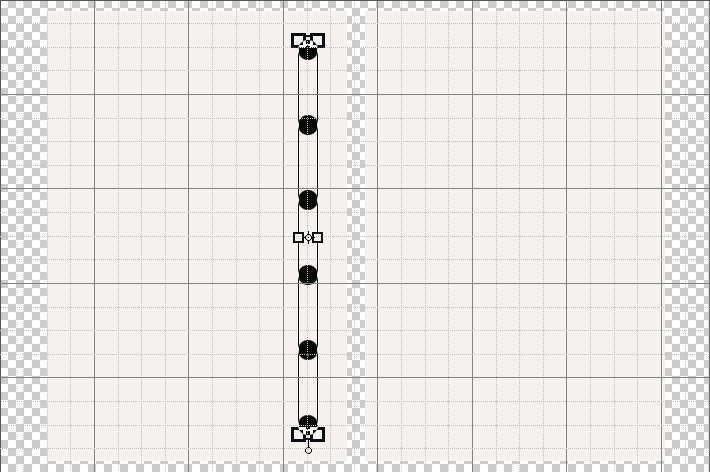
11 - Gardez les 6 calques sélectionnés. Clic droit sur celui du haut-> Dupliquer les calques. Déplacez les 6 oeillets dupliqués sur la page de droite en appuyant sur la touche CTRL pour bien contrôler le déplacement.
12 - Les 6 calques Oeillets copie toujours sélectionnés dans la palette des calques, apppuyez sur CTRL+E pour associer les 6 calques. Ne restera que le calque "Oeillets 6 copie" avec les 6 ronds noir alignés.
13 - Appuyez sur CTRL et cliquez sur ce calque oeillet 6 copie. Les 6 ronds noir sont sélectionnés. Appuyez sur la touche SUPR du clavier.
14 - Sélectionnez le calque Page droite et appuyez de nouveau sur la touche SUPR. Votre page est preforée.
Recommencez pour le côté gauche.
15 - Sélectionnez dans la palette des calques le calque Oeillet 1. Shift et clic sur le calque Oeillet 6. Puis CTRL+E. Les 6 calques ne sont plus qu'un : Oeillet 6. CTRL et clic sur ce calque pour sélectionner tous les ronds noir. Touche SUPR. Sélectionnez le calque Page gauche et de nouveau SUPR.
16 - Appliquez une ombre portée Calque-> Style de calque

17 - Ajoutez un calque que vous glisserez tout en bas, Remplissez-le d'une couleur. Filtre-> Texture-> Placage de texture
FAIRE LES ANNEAUX
0 - Ajoutez un nouveau calque
1 - Dans SÉLECTION choisissez Rectangle de sélection-> Ellipse. Suivez les instructions de la capture d'écran de la zone des options.

Tracez une ellipse un peu épaisse qui va du centre de l'oeillet gauche au centre de l'oeillet droit. Retracez une autre ellipse à l'intérieur de la 1ère en partant de l'extrémité centrale gauche et en allant jusqu'à l'extrémité droite. Il vous restera une sélection stye "haricot". La remplir d'une couleur à l'aide du pot de peinture.

CTRL+D pour désélectionner
2 - Calques-> Style de calque-> Paramètres de style

3 - Gardez la touche CTRL du clavier enfoncée et appuyez 5 fois sur la touche J. Renommez les 5 calques (anneau 2, anneau 3 ect..., anneau 6 tout en haut)

Vous voyez :

4 - Le calque "anneau 6" sélectionné, la touche CTRL enfoncée, descendez l'anneau sur le trou du bas.

5 - Dans la palette des calques, le calque "anneau 6 est sélectionné (bleu). Appuyez sur la touche MAJ (Shift) et cliquez sur le calque "anneau 1". Les 6 calques anneaux sont sélectionnés (6 rectangles bleu)
6 - SELECTION-> outil Déplacement : dans la zone des options d'outil, cliquez sur Centre au-dessous de Répartir. Les 6 anneaux se placent l'un sous l'autre au-dessus de chaque perforation.

7 - Pour imiter les pages, ajoutez un nouveau calque, tracez des lignes verticales avec l'outil Pinceau-> Forme de base
2. Clic en haut de la page blanche où vous voulez démarrer votre 1ère ligne. Appuyez sur la touche MAJ et clic où vous voulez la terminer. Tracez plusieurs lignes fines et rapprochées.
8 - Ajoutez un nouveau calque et recommencez cette opération pour l'autre côté
9 - TRACER-> Outil Gomme : effacer pour former les arrondis des pages.
AMÉLIORER
0 - Touche CTRL enfoncée, cliquez sur la vignette du calque de la page blanche aur laquelle vous voulez appliquer une texture (des carreaux sur cet exemple). La sélection sera activée et votre motif sera appliqué uniquement sur la page pleine gardant les trous vides.
1 - Outil Tampon de duplication-> Tampon de motif : dans la boîte de dialogue choisissez votre motif (ici Papier couleur-> Ppier millimétré). Mettez la taille qui convient le mieux et appliquez.
CTRL+D pour désélectionner
2 - Vous pouvez refaire cette opération pour la page de droite...

Il ne reste plus qu'à remplir ce petit carnet...

À vous de jouer sur le format du classeur-carnet et sur la taille des anneaux...
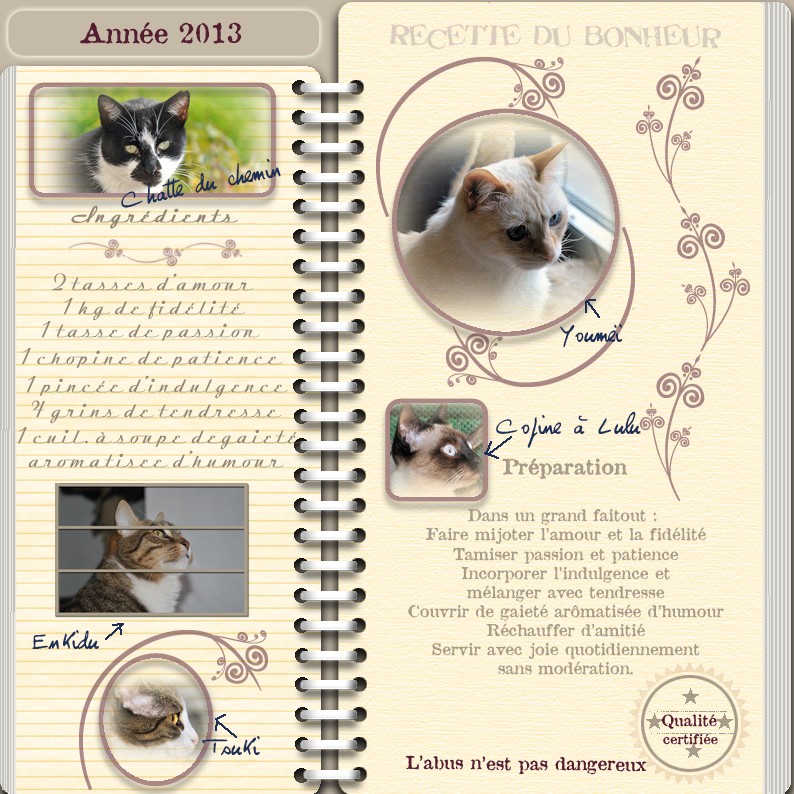
Peut se faire avec Photo Filtre 7

Page 1 sur 1
Permission de ce forum:
Vous ne pouvez pas répondre aux sujets dans ce forum







