Tuile sans jointure
Page 1 sur 1
 Tuile sans jointure
Tuile sans jointure
Voilà bien longtemps déjà : Tuile : texture, motif ou pattern.
Faire une tuile sans jointure n'est pas chose facile avec Photo Filtre si vous n'avez pas téléchargé et installé le plugin Arithmétique
Voilà un petit tuto pour créer vos propres tuiles sans jointure. Elles rempliront un fond sans qu'on voit de raccord...
Avec une image :
1 - Fichier-> Ouvrir : prenez dans votre dossier l'image dont vous voulez extraire un élément qui ferait un fond à votre goût. Ici un coquelicot :

Recadrez-la si nécessaire :
2 - Outil Sélection : tracez un carré autour de l'élément de l'image qui vous intéresse sur l'image. Clic droit-> Recadrer
3 - Image-> Taille de l'image-> Redimensionner

3 - Filtre-> PhotoMasque (ou cliquez directement sur l'icône de PhotoMasque). Cherchez le Masque 20/20. De préférence, choisissez une couleur prise dans votre image recadrée.

4 - Répétez le point 3 si vous voulez diluer encore davantage les bords

5 - Outils-> Module externe-> Arithmétique

6 - Entrez la formule : Scroll(I1,W(I1)/2,H(I1)/2)-> Prévisualiser-> OK (si le résultat vous convient)
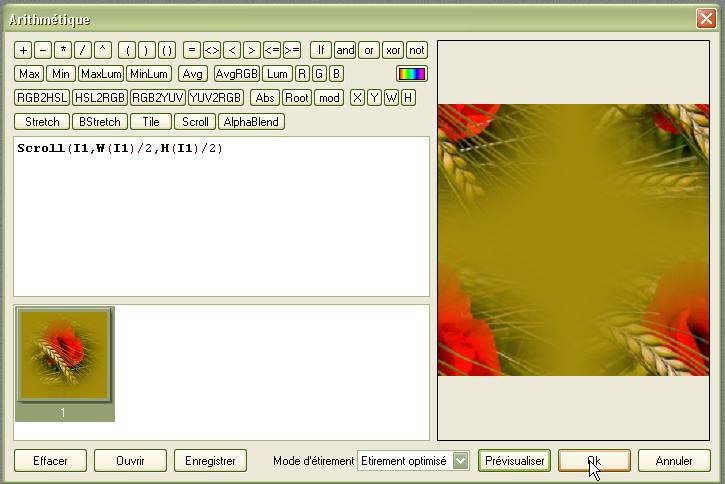
NOTA :
Si vous voulez garder cette formule pour vous en resservir, avant de cliquer sur OK, cliquez sur "Enregistrer" . La fenêtre du dossier des formules arithmétiques s'ouvrira. Nommez le nouveau fichier-> Sauvegarder.
Si vous avez plusieurs images ouvertes dans Photo Filtre, il vous suffit de changer le chiffre à côté du "I" de la formule afin qu'il corresponde à l'image que vous voulez travailler.
Voilà votre tuile sans jointure

7 - Fichier-> Enregistrer sous : sauvegardez votre tuile dans le dossier tuile, motif ou pattern...
Emplir un fond avec cette tuile :
1 - Fichier-> Nouveau : reprennez la couleur utilisée dans PhotoMasque. Ici taille 800 x 600.
Retournez sur votre tuile :
2 - Édition-> Utiliser comme motif
De nouveau sur votre fond de couleur
3 - Édition-> Remplir avec le motif

Avec 2 images :
Vous pouvez ajouter à la personnalisation de votre fond en travaillant une 2nde image
Ici un loup recadré et redimensionné à 200 pour la plus grande dimension.

Fermez toutes les images sauf la tuile que vous venez de faire
1 - Fichier-> Ouvrir : votre seconde image que vous travaillerez comme la 1ère. En appliquant le masque 20/20, gardez la même couleur que pour l'image précédente (vous pouvez aussi en changer pour des résultats originaux. À vous de faire des essais...)

2 - Outils-> Module externe-> Arithmétique
3 - Entrez la formule (si vous avez téléchargé des formules, voir explications sur le lien cité tout en haut, vous devez l'avoir dans le dossier des formules arithmétiques) :
I1+(I1*(I2-128)/128/(100/50))
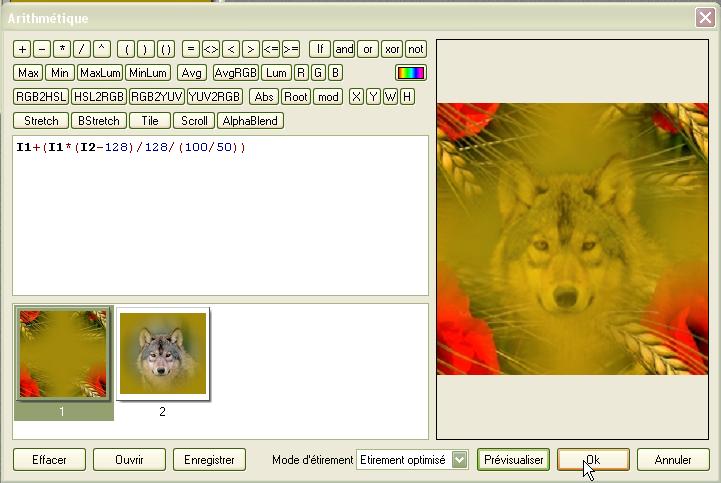
Voilà votre tuile :

Fond :

Si vous inversez les images dans la formule :
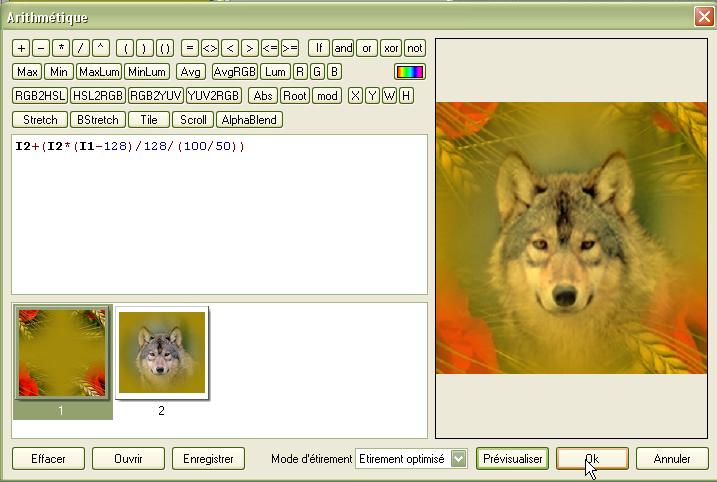

Fond :

D'autres tuiles :










À vous de jouer!
Faire une tuile sans jointure n'est pas chose facile avec Photo Filtre si vous n'avez pas téléchargé et installé le plugin Arithmétique
Voilà un petit tuto pour créer vos propres tuiles sans jointure. Elles rempliront un fond sans qu'on voit de raccord...
Avec une image :
1 - Fichier-> Ouvrir : prenez dans votre dossier l'image dont vous voulez extraire un élément qui ferait un fond à votre goût. Ici un coquelicot :

Recadrez-la si nécessaire :
2 - Outil Sélection : tracez un carré autour de l'élément de l'image qui vous intéresse sur l'image. Clic droit-> Recadrer
3 - Image-> Taille de l'image-> Redimensionner

3 - Filtre-> PhotoMasque (ou cliquez directement sur l'icône de PhotoMasque). Cherchez le Masque 20/20. De préférence, choisissez une couleur prise dans votre image recadrée.

4 - Répétez le point 3 si vous voulez diluer encore davantage les bords

5 - Outils-> Module externe-> Arithmétique

6 - Entrez la formule : Scroll(I1,W(I1)/2,H(I1)/2)-> Prévisualiser-> OK (si le résultat vous convient)
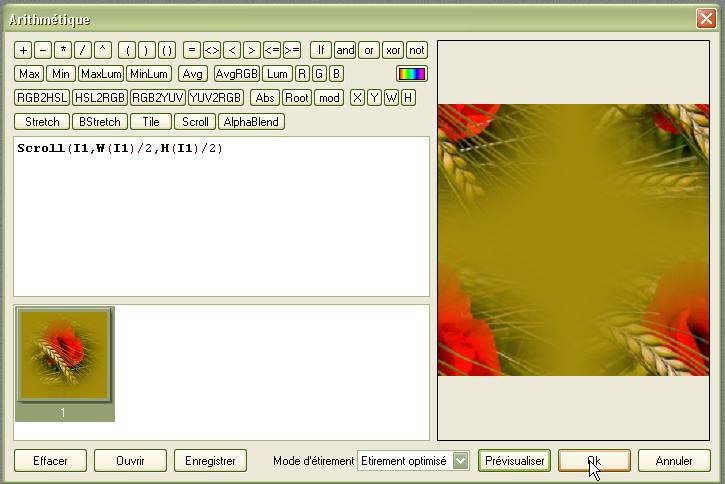
NOTA :
Si vous voulez garder cette formule pour vous en resservir, avant de cliquer sur OK, cliquez sur "Enregistrer" . La fenêtre du dossier des formules arithmétiques s'ouvrira. Nommez le nouveau fichier-> Sauvegarder.
Si vous avez plusieurs images ouvertes dans Photo Filtre, il vous suffit de changer le chiffre à côté du "I" de la formule afin qu'il corresponde à l'image que vous voulez travailler.
Voilà votre tuile sans jointure

7 - Fichier-> Enregistrer sous : sauvegardez votre tuile dans le dossier tuile, motif ou pattern...
Emplir un fond avec cette tuile :
1 - Fichier-> Nouveau : reprennez la couleur utilisée dans PhotoMasque. Ici taille 800 x 600.
Retournez sur votre tuile :
2 - Édition-> Utiliser comme motif
De nouveau sur votre fond de couleur
3 - Édition-> Remplir avec le motif

Avec 2 images :
Vous pouvez ajouter à la personnalisation de votre fond en travaillant une 2nde image
Ici un loup recadré et redimensionné à 200 pour la plus grande dimension.

Fermez toutes les images sauf la tuile que vous venez de faire
1 - Fichier-> Ouvrir : votre seconde image que vous travaillerez comme la 1ère. En appliquant le masque 20/20, gardez la même couleur que pour l'image précédente (vous pouvez aussi en changer pour des résultats originaux. À vous de faire des essais...)

2 - Outils-> Module externe-> Arithmétique
3 - Entrez la formule (si vous avez téléchargé des formules, voir explications sur le lien cité tout en haut, vous devez l'avoir dans le dossier des formules arithmétiques) :
I1+(I1*(I2-128)/128/(100/50))
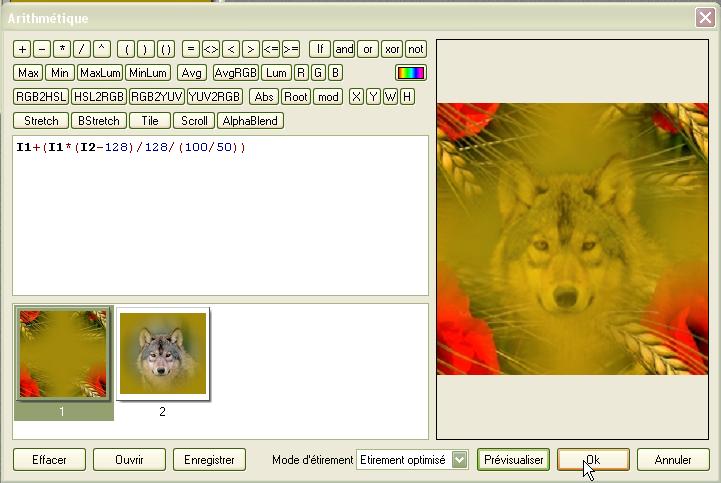
Voilà votre tuile :

Fond :

Si vous inversez les images dans la formule :
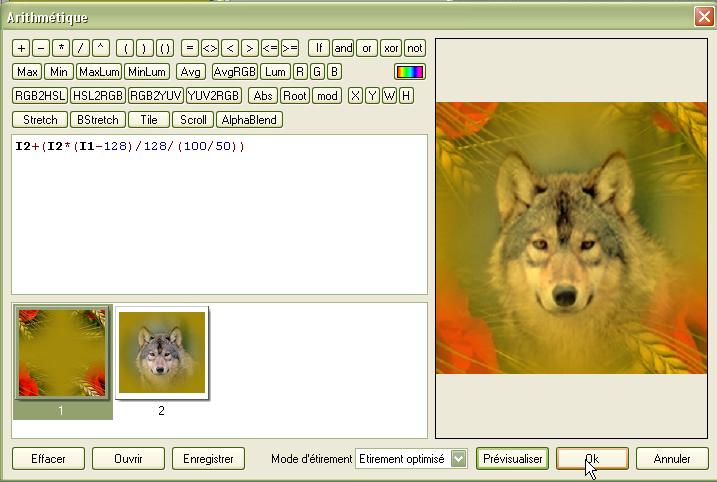

Fond :

D'autres tuiles :










À vous de jouer!
Page 1 sur 1
Permission de ce forum:
Vous ne pouvez pas répondre aux sujets dans ce forum









